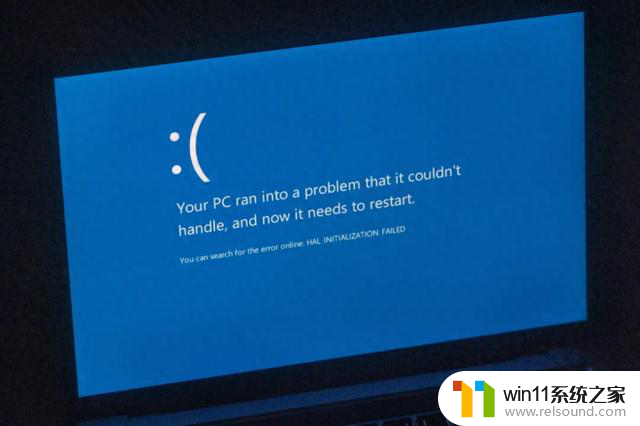如何更换win10电脑锁屏密码设置 win10电脑锁屏密码更改教程
更新时间:2024-04-28 14:16:28作者:relsound
在使用Win10电脑时,我们经常需要设置锁屏密码来保护个人隐私和数据安全,但是有时候我们可能会忘记密码或者想要更换新的密码。那么如何更换Win10电脑的锁屏密码呢?下面将为大家介绍Win10电脑锁屏密码更改的详细教程。让我们一起来了解吧!
步骤如下:
1.操作一:打开电脑,点击电脑左下角的【开始】选项。然后点击【设置】,操作如下。
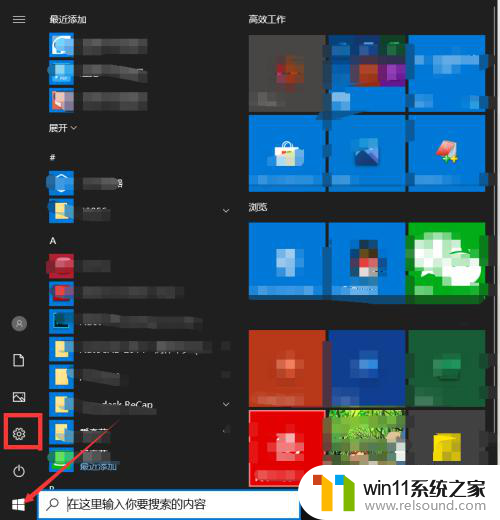
2.操作二:打开设置界面然后点击【账户】,如图:
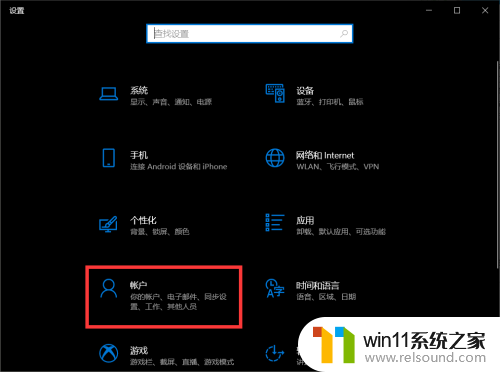
3.操作三:在打开的列表,左边一列点击登录选项,如图:
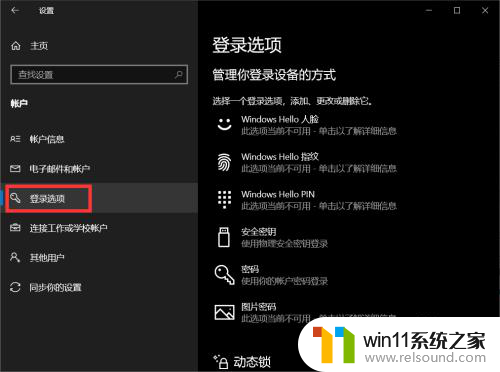
4.操作四:击右边【密码更改】,输入当前密码。点击【下一步】。操作如下。
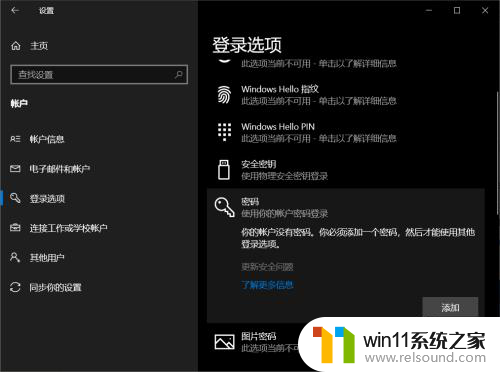
5.操作五:输入要设置的密码,点击【下一步】。最后点击【确定】,操作如下。
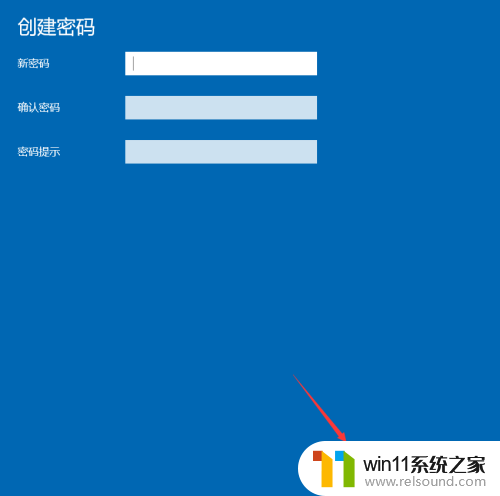
以上是有关如何更改Win10电脑锁屏密码设置的完整内容,如果您遇到相同的问题,请参考本文中介绍的步骤进行修复,希望对大家有所帮助。