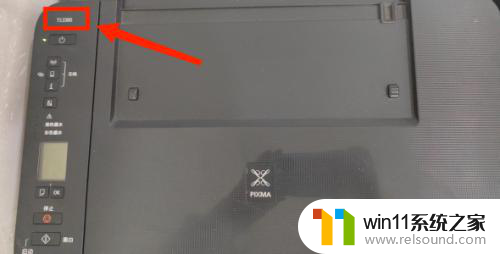键盘插上灯亮了,但打不出字来 键盘灯亮无法输入字怎么办
键盘插上灯亮了,但打不出字来,现代科技的发展让我们的生活变得更加便利和高效,而电脑键盘作为我们日常工作和学习的重要工具之一,更是扮演着不可或缺的角色,有时候我们会遇到一些令人困扰的问题,比如键盘插上灯亮了,却无法输入字。这样的情况让人感到无奈,不知如何解决。当键盘灯亮却无法输入字时,我们应该怎么办呢?
步骤如下:
1.检查线路是否连接到位,看看键盘的线路接口连接到哪儿了?如果是鼠标接口的话,肯定要换回来;若已经是USB接口的话,那就赶紧再换另一个试一试。

2.检查键盘的锁屏键是否开启。如果键盘上的Numlock键没有被打开,那自然是没办法打出字来的。此时将它开启后,一般就能用键盘正常输入汉字了。

3.检查驱动是否已坏了。如果以上的操作还是没法打出汉字,这个时候要考虑键盘驱动是否有问题。
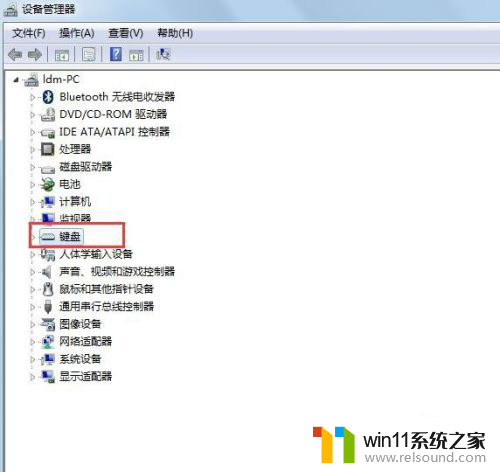
4.打开电脑左下角的【开始】图标,右击【计算机】,再单击【属性】。
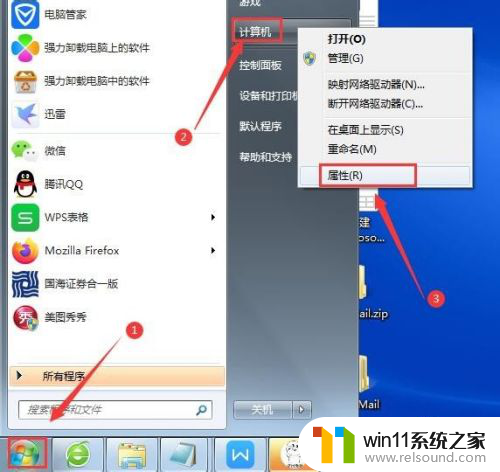
5.打开计算机属性页面后,再单击【设备管理器】。
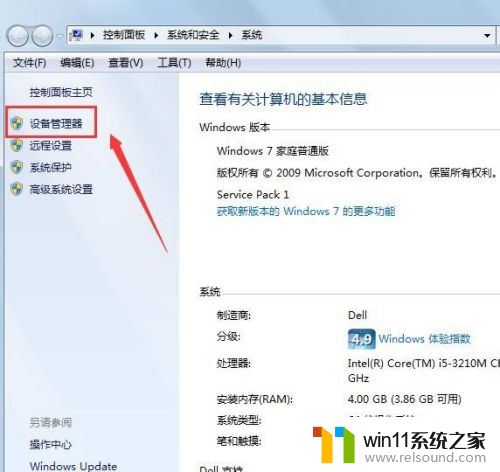
6.在设备管理器页面中,单击【键盘】,再右击【PS/2标准键盘】,选择【属性】。
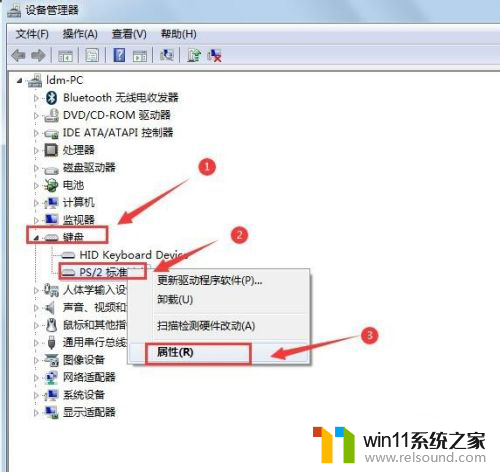
7.在键盘属性页面单击【驱动程序】-【更新驱动程序】,当驱动程序更新完毕。重启一下电脑,这样更改就凑效了。此时就可以成功解决键盘打不出字的问题了。
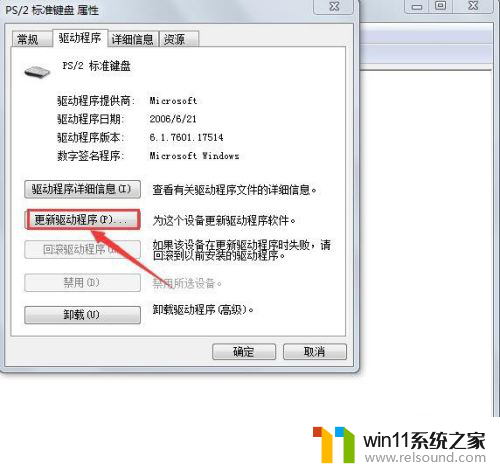
8.如果参照以上的方法都还没能解决键盘灯亮却打不出字的问题,那就考虑整个键盘坏了。此时要更换新的键盘了。

以上就是键盘插上灯亮了,但打不出字来的全部内容,如果你遇到这种情况,可以按照以上操作解决,非常简单快速。