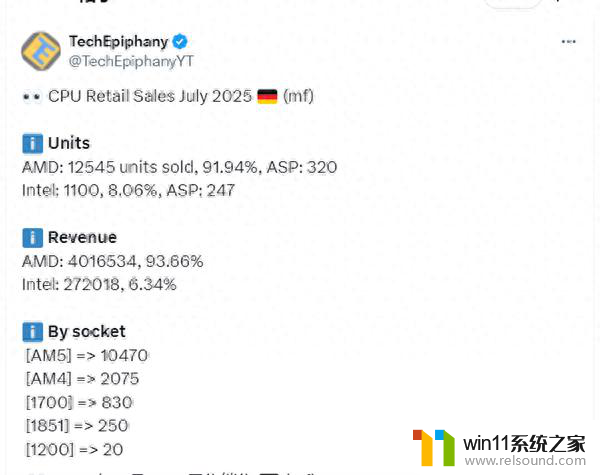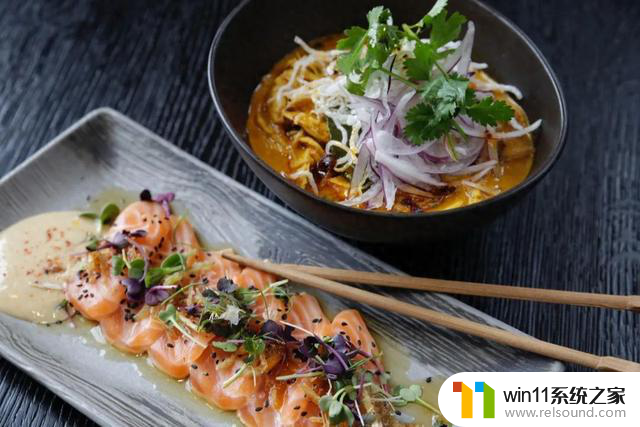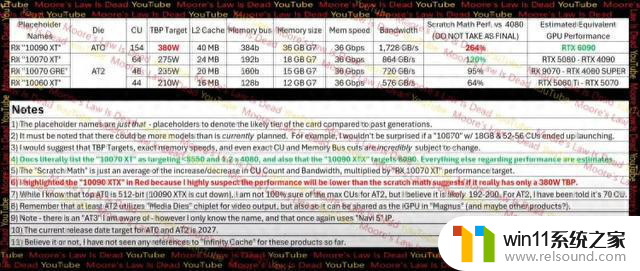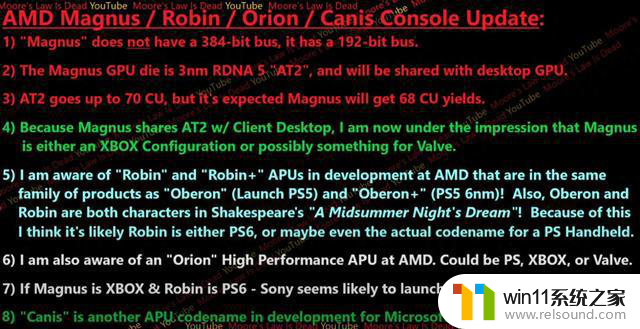win10未安装音频输出设备 win10电脑提示未安装音频输出设备怎么处理
Win10电脑提示未安装音频输出设备是一个常见的问题,这可能会导致用户无法听到声音或者无法正常使用音频功能,解决这个问题的方法有很多种,可以尝试重新安装音频驱动程序、检查音频输出设备是否正常连接、调整音频输出设置等。通过一些简单的操作,很快就能解决这个问题,让您的电脑恢复正常的音频功能。
win10电脑显示未安装任何音频输出设备如何解决?1、首先找到键盘上的“Win+R”键,同时按下打开运行窗口。选中弹窗中的输入框,输入命令“control”打开控制面板界面;
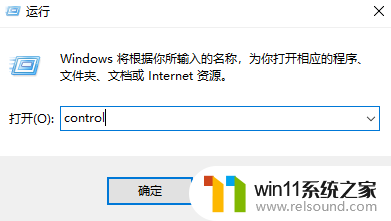
2、找到并单击“硬件和声音”选项打开;
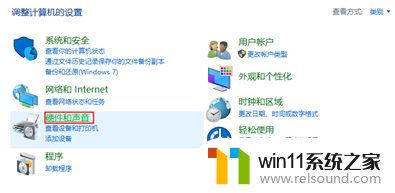
3、在窗口右侧找到“管理音频设置”打开;
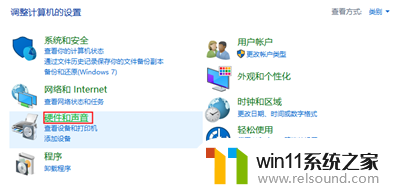
4、打开后,鼠标右键“未安装音频设备”。弹出选项勾选“显示禁用的设备”和“显示已断开的设备”;
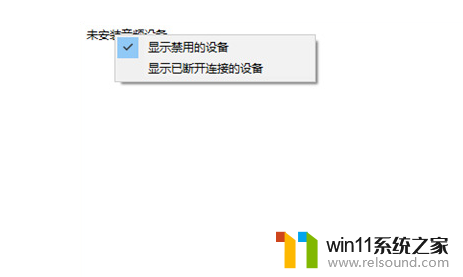
5、下方显示已经停用的扬声器设备,右键选中“启用”即可开启音频输出设备;
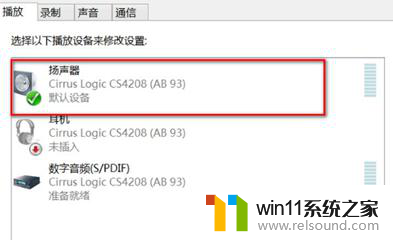
6、若是还是没有恢复,则可能是声卡驱动故障问题。右键桌面左下角“开始”菜单,打开“设备管理器”;
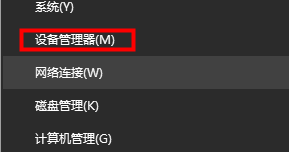
7、打开后,点击“声音、视频和游戏控制器”选项的下拉符号,找到你的声卡驱动;
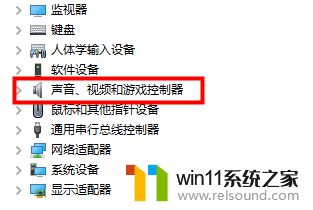
8、右键单击选择“更新驱动程序软件”,单击开始更新;
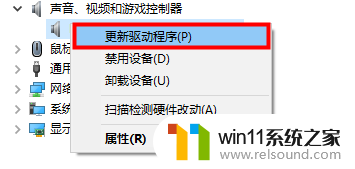
9、下方两个选项选择“自动搜索驱动程序”;
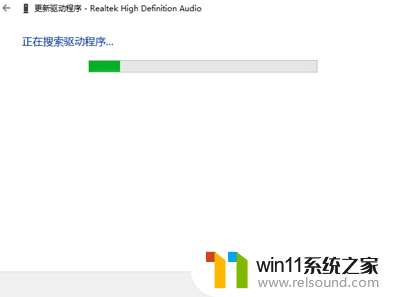
10、等待其更新安装成功即可;
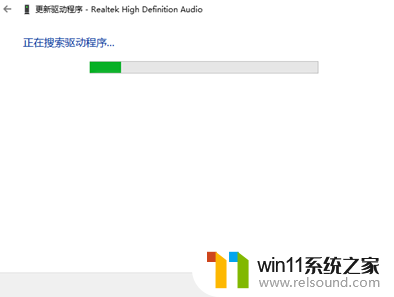
以上就是win10未安装音频输出设备的全部内容,有遇到这种情况的用户可以按照小编的方法来进行解决,希望能够帮助到大家。