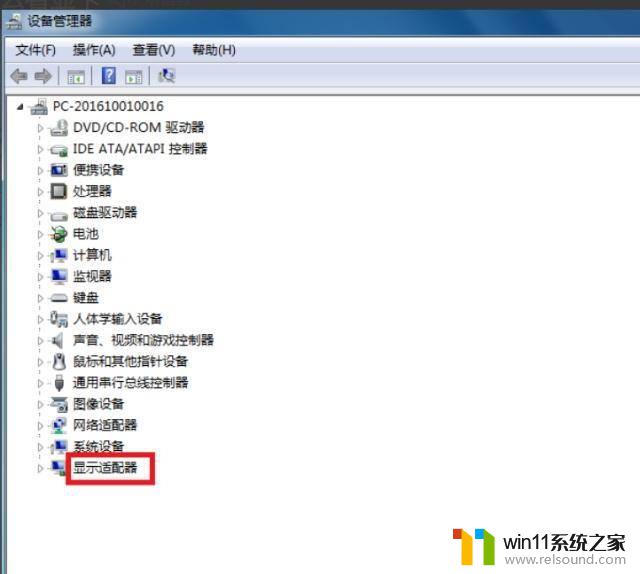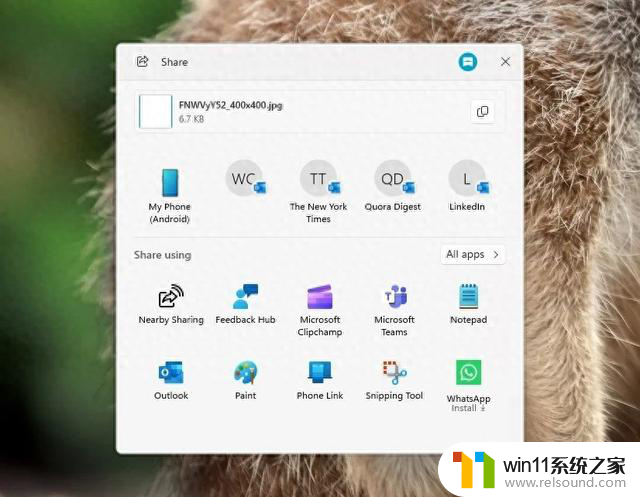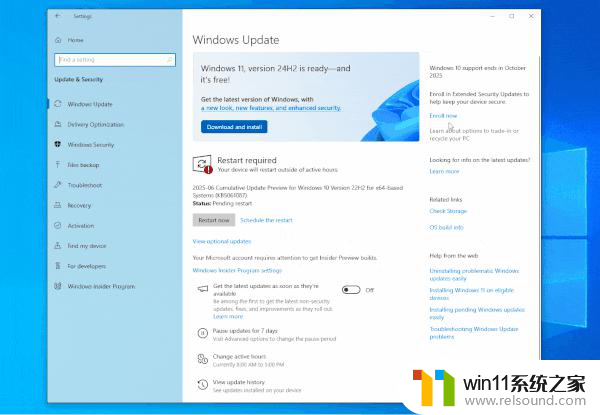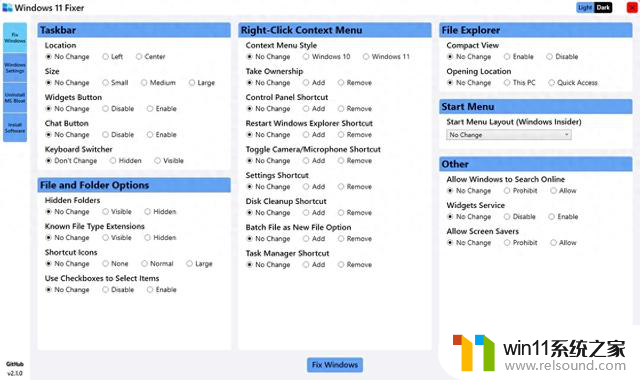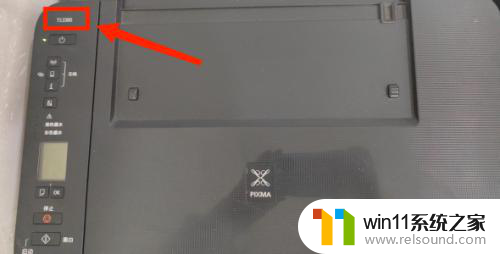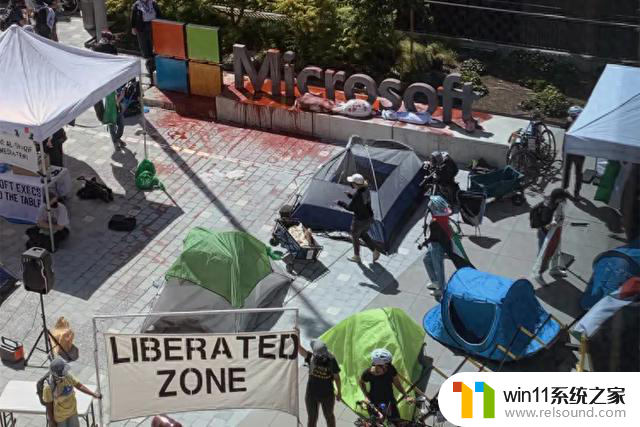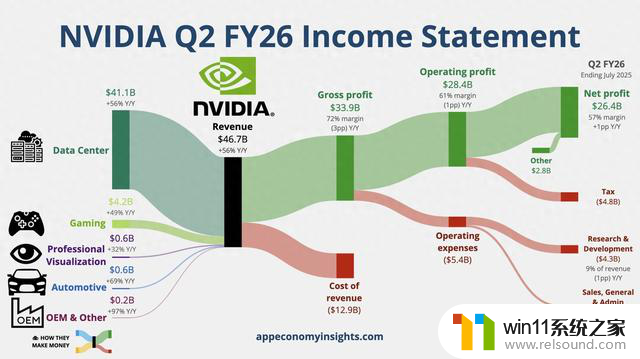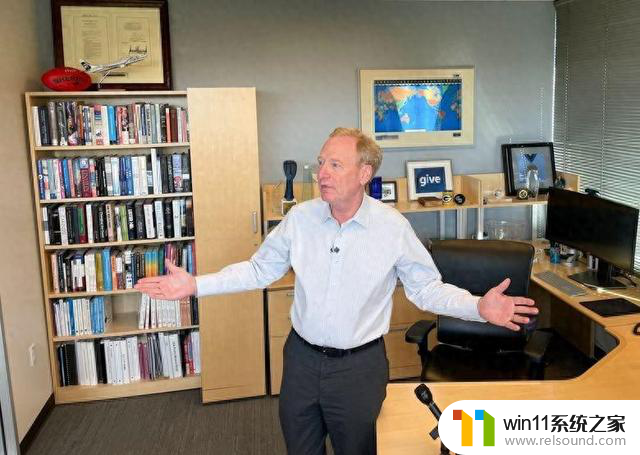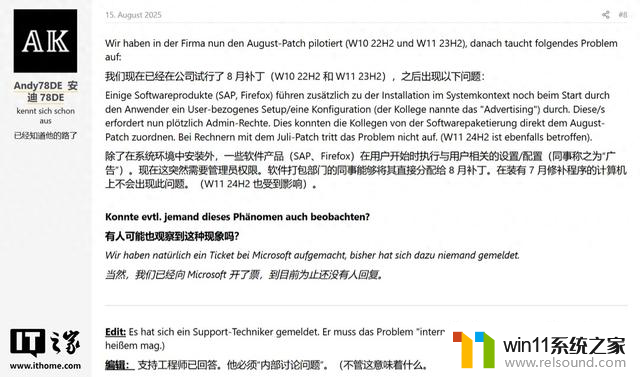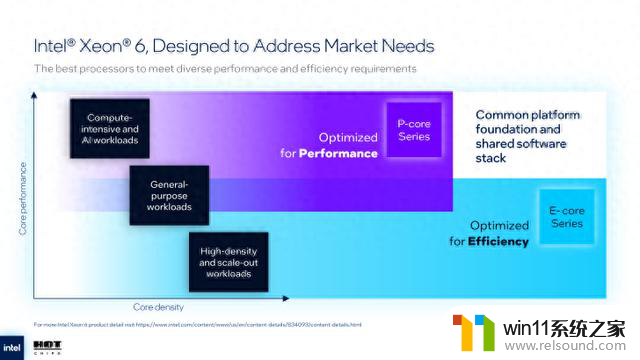ppt上下黑色矩形框 PPT中如何添加上下边框线的操作步骤
ppt上下黑色矩形框,在制作PPT时,为了使内容更加清晰和有条理,我们常常需要为每个幻灯片添加上下边框线,接下来我将为大家介绍如何通过简单的操作步骤来实现这一目标。在PPT中,我们可以通过选中想要添加边框线的幻灯片,然后点击插入选项卡中的形状按钮,在弹出的菜单中选择矩形形状。接着我们可以在幻灯片的顶部或底部拖动鼠标,绘制一条与幻灯片宽度相等的矩形框。我们可以通过选择形状格式选项卡中的边框按钮,选择喜欢的边框样式和颜色。通过以上简单的步骤,我们可以轻松地为PPT添加上下边框线,使幻灯片更加美观和专业。
具体方法:
1.首先打开PPT,新建一个空白演示文稿;
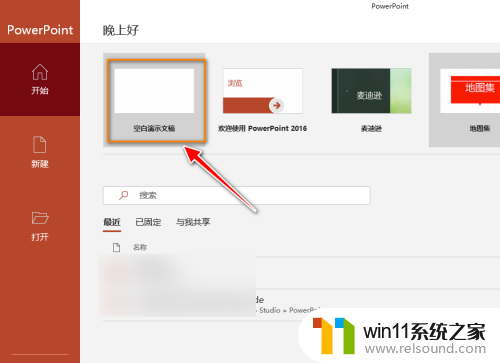
2.演示文稿创建后,会出现如下的画面;
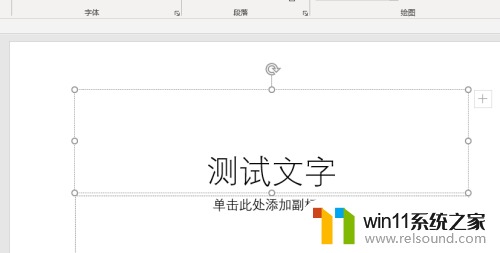
3.选中标题框,点击删除键,删除后,页面呈现空白;
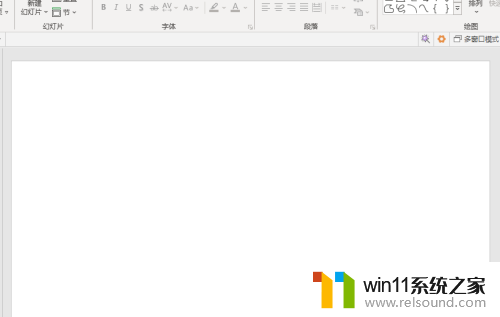
4.然后点击插入选项卡下的表格,接着选个1x1表格;
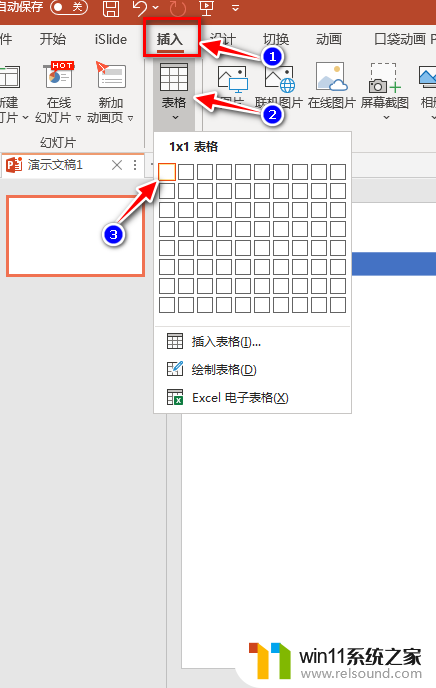
5.如图所示,出现了一个蓝色的表格。要把表格更改成无色,接下来点击设计选项卡下的设置背景格式;
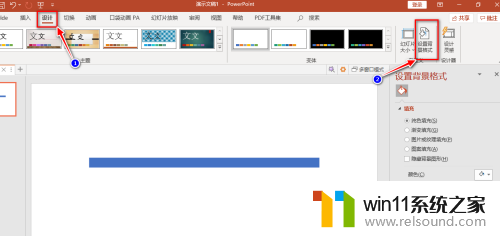
6.设置形状格式里默认的是纯色填充,点击无填充,表格颜色就没有了;
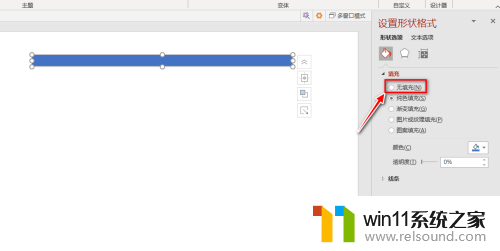
7.然后选中表格,点击设计选项卡下的边框;
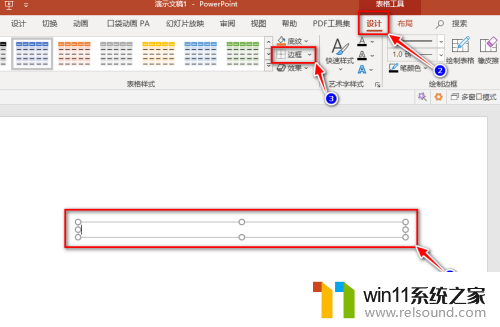
8.然后再点击边框旁边的小角,点击上框线;
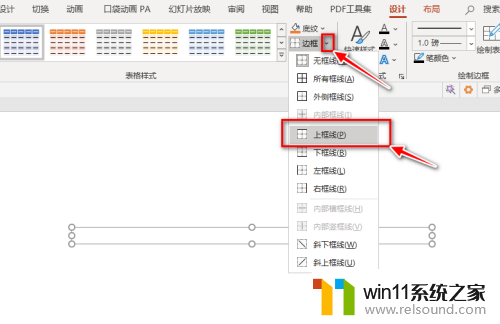
9.还是点击边框旁边的小角,点击下框线;
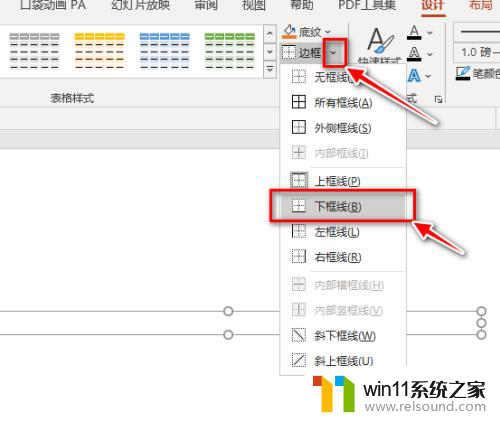
10.完成后的效果如下图所示。
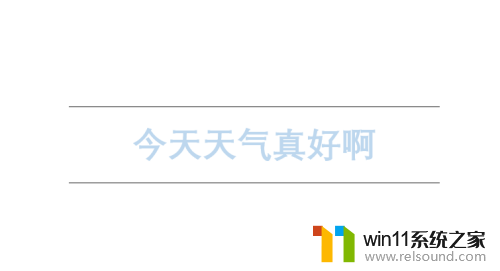
以上是ppt上下黑色矩形框的全部内容,如果您需要,可以按照小编的步骤进行操作,希望这能够对您有所帮助。