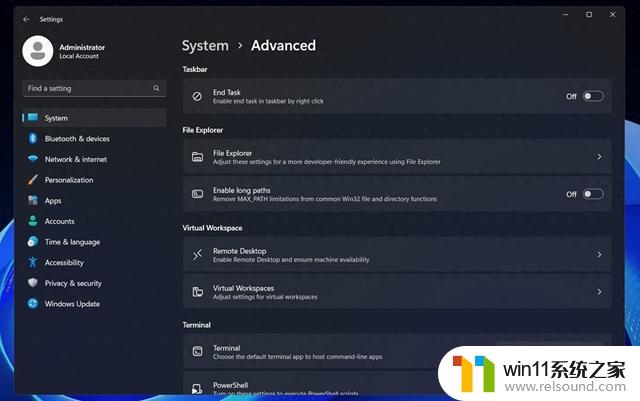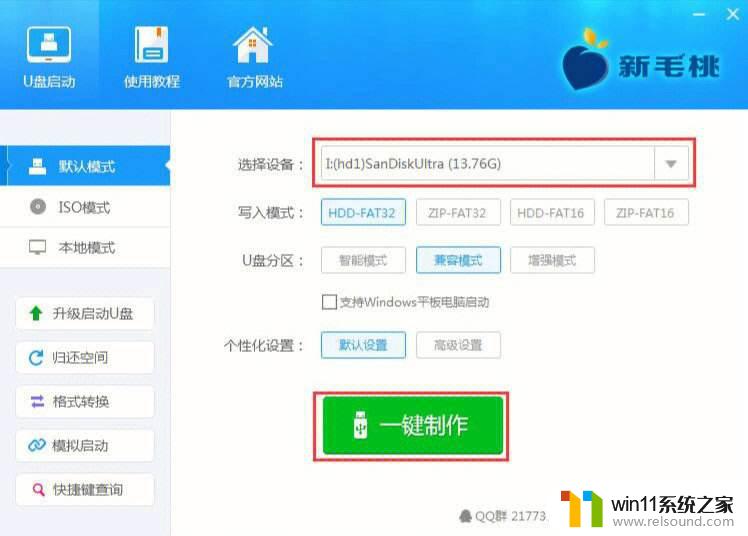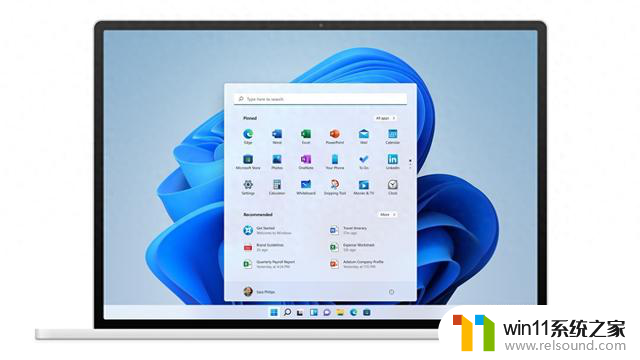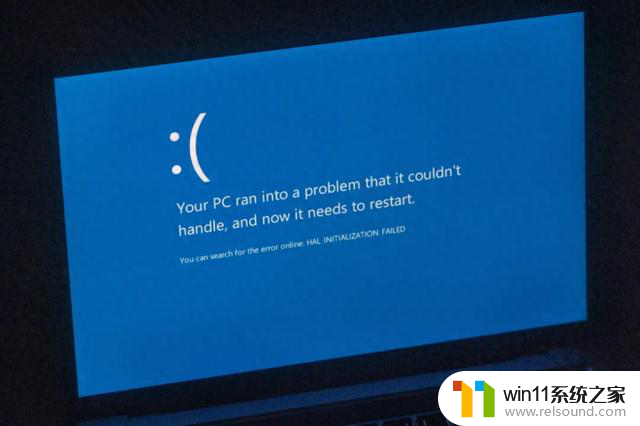电脑启动项怎么打开 Windows系统如何查看设置开机启动项
电脑启动项怎么打开,电脑启动项是指在开机时自动运行的程序或服务,对于Windows系统而言,了解和设置开机启动项是非常重要的,通过查看和调整开机启动项,我们可以有效地提高系统的启动速度,同时也可以控制哪些程序在系统启动时自动运行。在本文中我们将介绍如何打开电脑的启动项,以及在Windows系统中如何查看和设置开机启动项。无论您是希望加快系统启动速度,还是希望禁止某些程序在开机时自动运行,本文都将为您提供详细的指导。
具体方法:
1.首先找到电脑的“运行”窗口,或者直接按“win+R”。然后输入“msconfig”,如图所示。
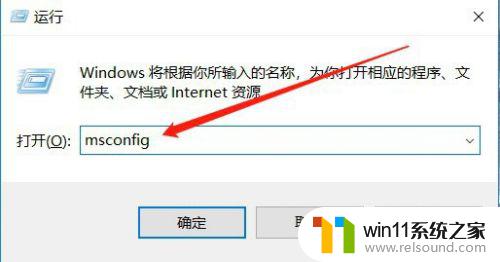
2.然后会打开系统配置的窗口,选择其中的“启动”,如图所示。
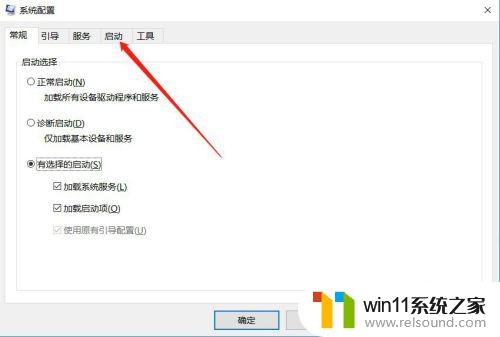
3.进入启动设置之后,点击“打开任务管理器”,如图所示。
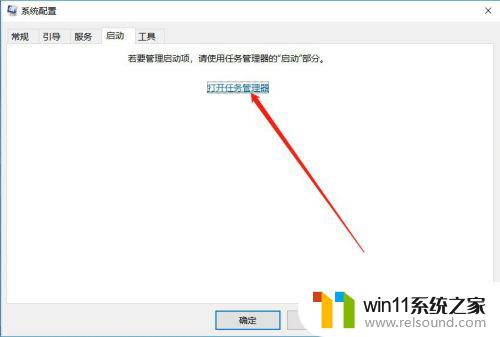
4.进入任务管理器之后,就可以看到电脑的所有启动项,如图所示。
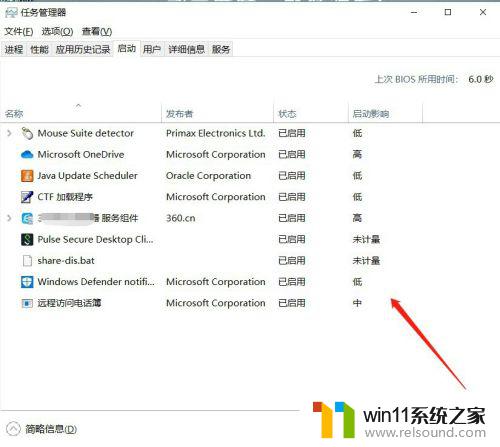
5.如果想要把某个服务禁止开机启动,可以选中该服务,点击下面的“禁用”,如图所示。
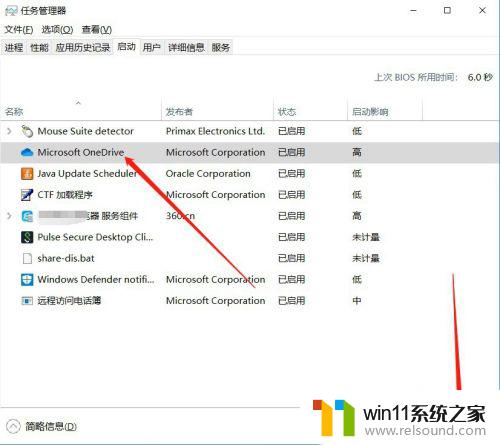
6.禁用成功之后,状态就会变为“已禁用”,如图所示。
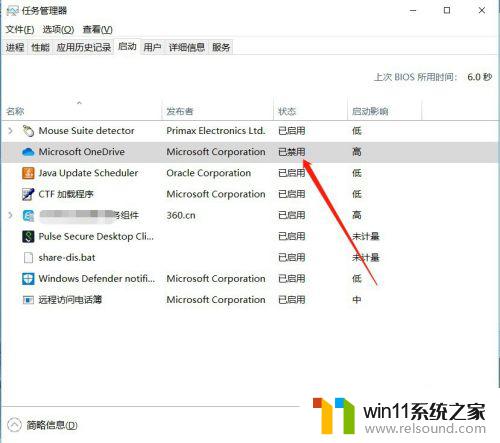
7.以上就是电脑启动项怎么打开的方法介绍,希望可以帮到大家。
以上就是电脑启动项怎么打开的全部内容了,如果你也遇到了这样的情况,可以参考小编的方法来解决,希望这篇文章对大家有所帮助。