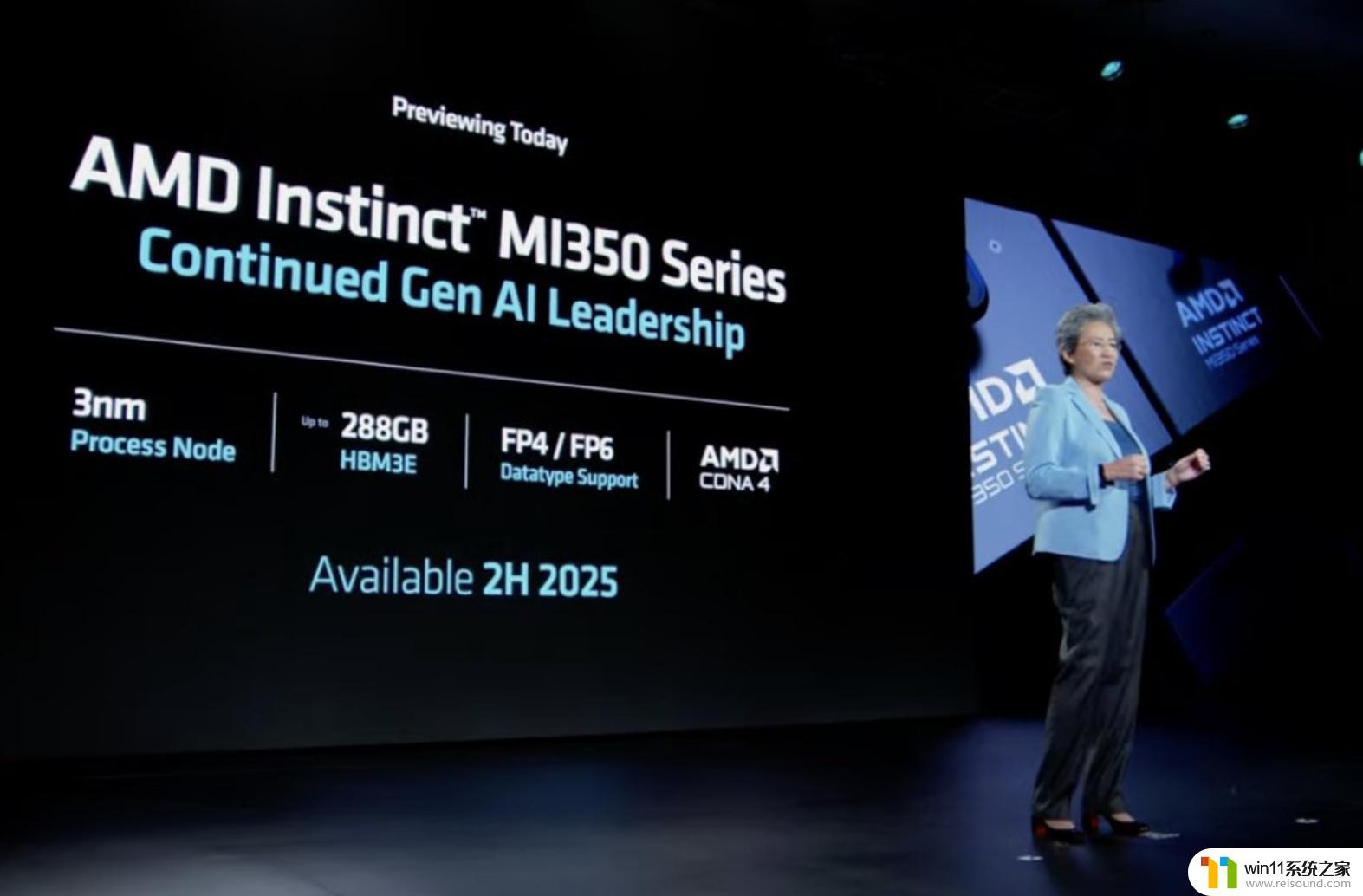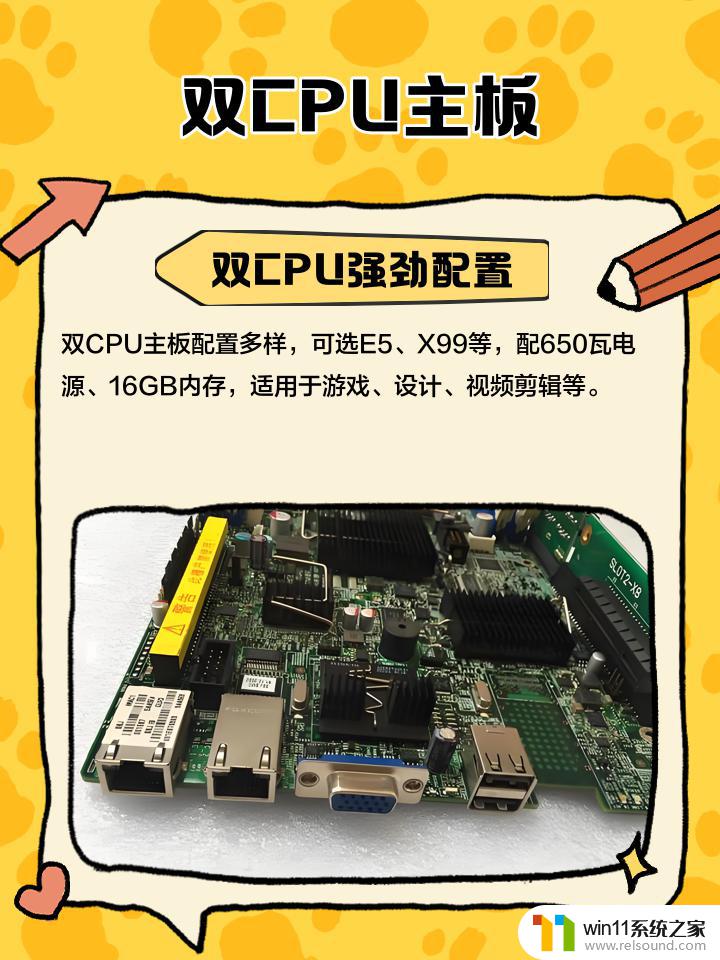无法切换大小写win10 Win10电脑无法切换大小写怎么办
在使用Win10电脑时,有时候会遇到无法切换大小写的问题,让人感到困扰,当遇到这种情况时,首先要检查键盘是否正常连接,然后可以尝试按下Caps Lock键或者Shift键来切换大小写。如果问题依然存在,可以尝试重新启动电脑或者更新系统。也可以尝试在设置中调整键盘输入设置,看看是否能解决问题。希望以上方法能帮助您解决Win10电脑无法切换大小写的问题。
具体方法:
1.在Windows10桌面,右键点击桌面左下角的Windows徽标键。在弹出的右键菜单中点击“设置”菜单项。
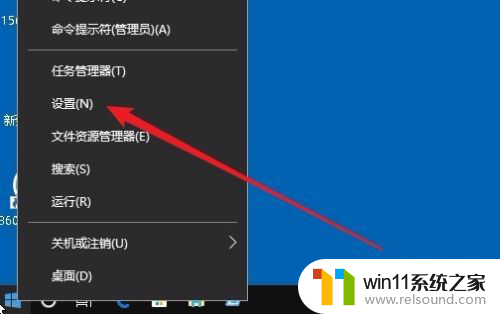
2.接下来在打开的Windows10设置窗口中点击“时间和语言”图标。
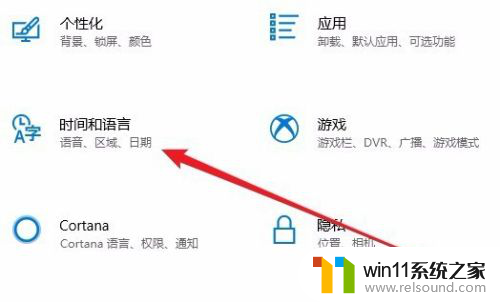
3.接下来我们点击左侧边栏的“区域和语言”菜单项。
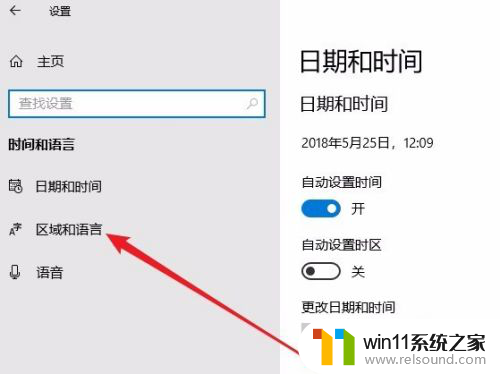
4.在右侧的窗口中找到“高级键盘设置”快捷链接,点击该快捷链接。
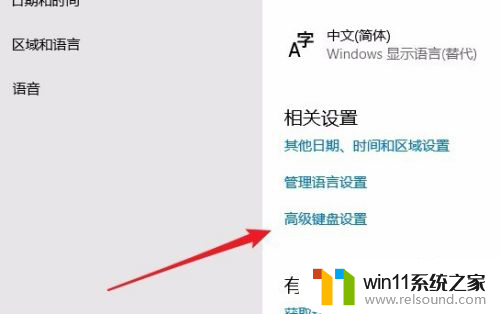
5.接下来在打开的键盘设置界面中,点击“语言栏选项”快捷链接。
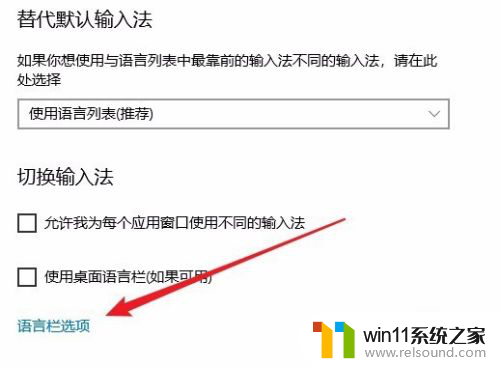
6.这时就会弹出“文本服务和输入语言”窗口,点击窗口中的“高级键设置”选项卡。
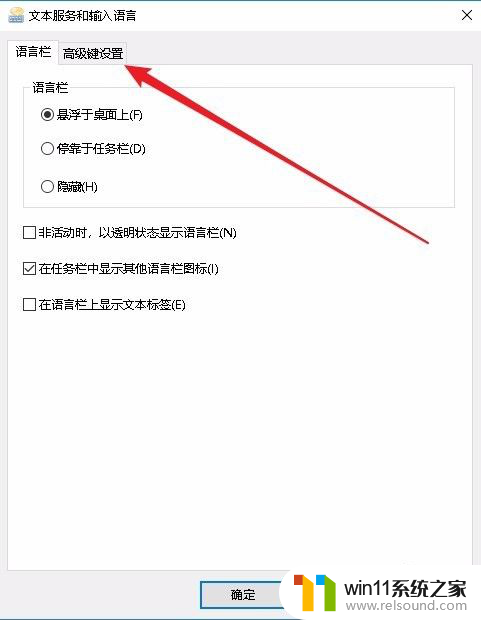
7.在打开的高级键设置窗口中,点击“按CapsLock 键”选项,最后点击确定按钮 ,这样再接下CapsLock 键就可以进行字母的大小写切换了。
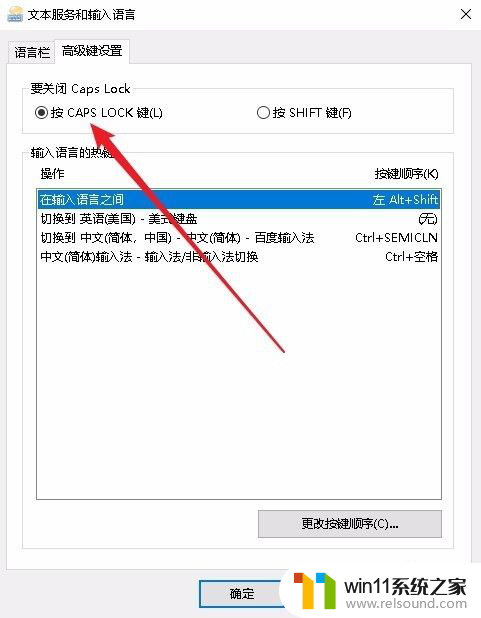
以上就是无法切换大小写win10的全部内容,有需要的用户可以根据以上步骤进行操作,希望对大家有所帮助。