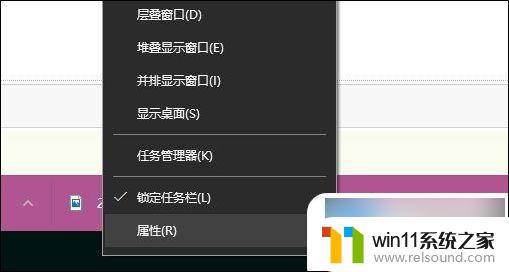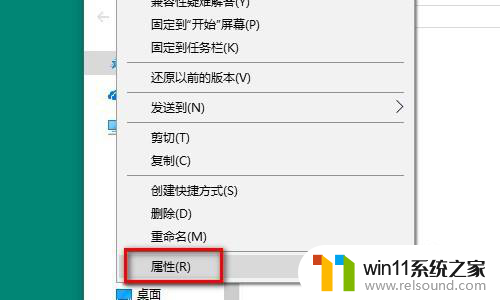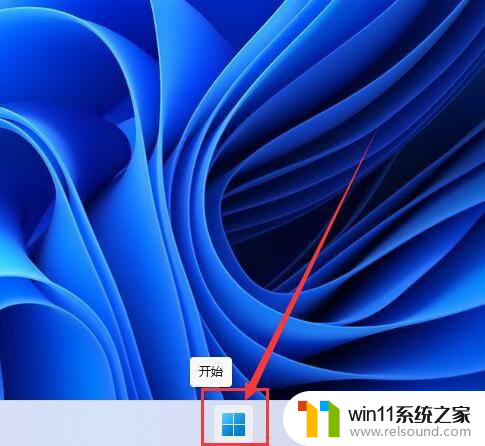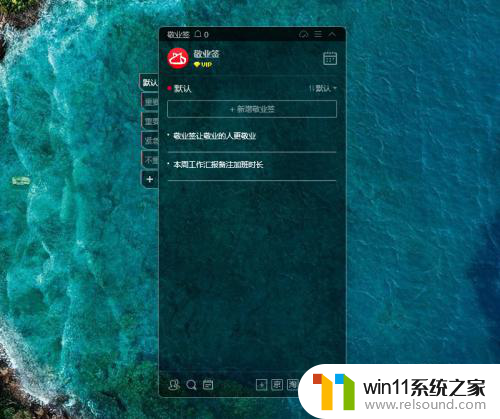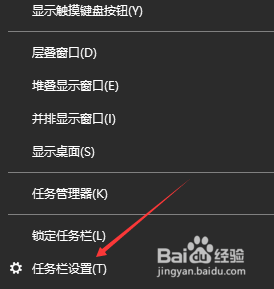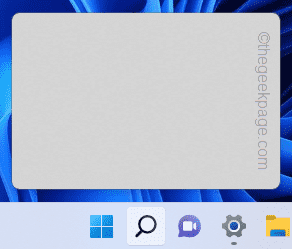win10窗口重叠 Win10系统任务栏窗口叠放方式设置教程
更新时间:2024-07-27 13:58:36作者:relsound
Win10系统任务栏窗口叠放方式设置教程,是帮助用户更好地管理窗口和提高工作效率的重要工具,通过调整窗口叠放顺序,可以使工作界面更加清晰,方便切换不同的应用程序。在日常使用中合理设置窗口叠放方式可以帮助我们更好地管理工作,提高工作效率。接下来我们将介绍如何在Win10系统中设置任务栏窗口叠放方式,让您的工作更加顺畅。
具体步骤:
1.第一步我们可以看到win10系统默认是同类窗口合并,重叠在一起。如下图所示:
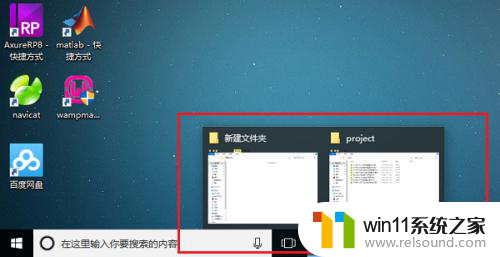
2.第二步鼠标右键任务栏,选择任务栏设置,如下图所示:
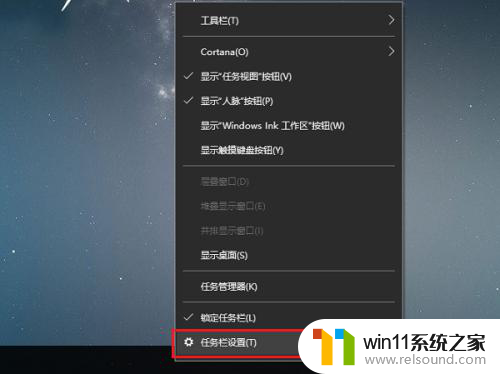
3.第三步进去任务栏设置界面之后,下滑找到“合并任务栏按钮”。可以看到默认是始终隐藏标签,如下图所示:
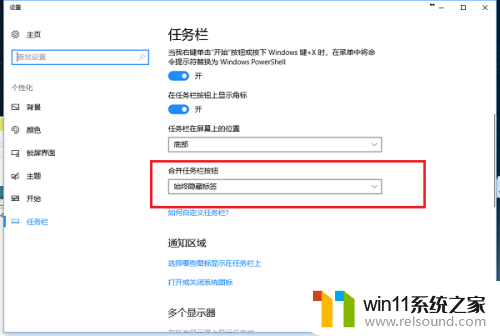
4.第四步点击“合并任务栏按钮”的下拉列表,改为“从不”,如下图所示:
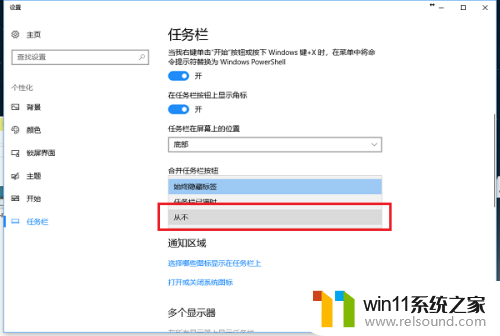
5.第五步可以看到“合并任务栏按钮”的方式已经改为了从不,如下图所示:
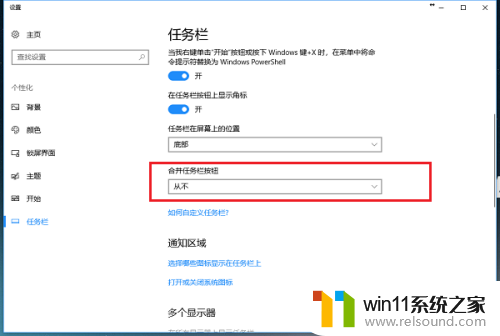
6.第六步返回win10系统桌面,可以看到底部的任务栏窗口重叠方式已经更改为平铺了。没有进行合并,如下图所示:
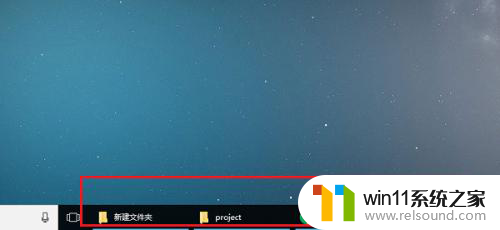
以上就是win10窗口重叠的全部内容,如果有不清楚的地方,用户可以根据小编的方法来操作,希望能够帮助到大家。