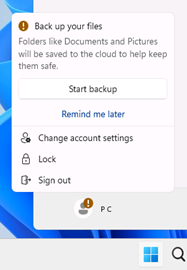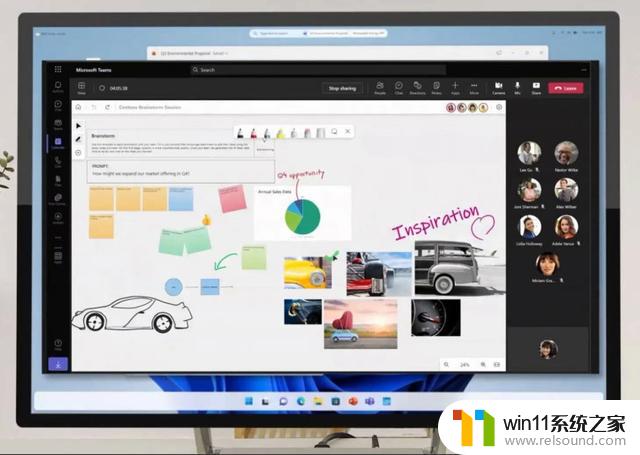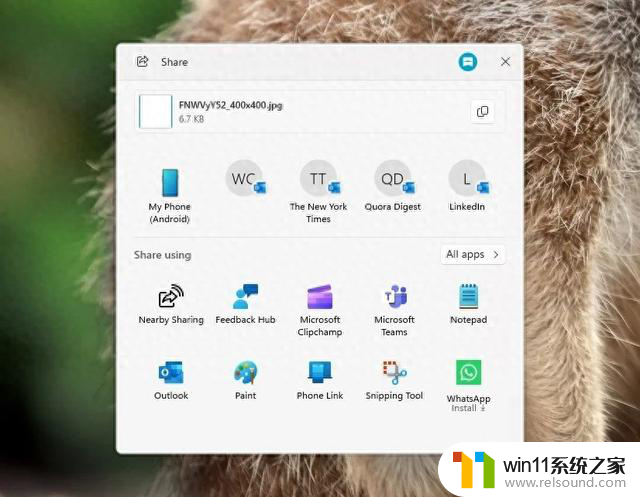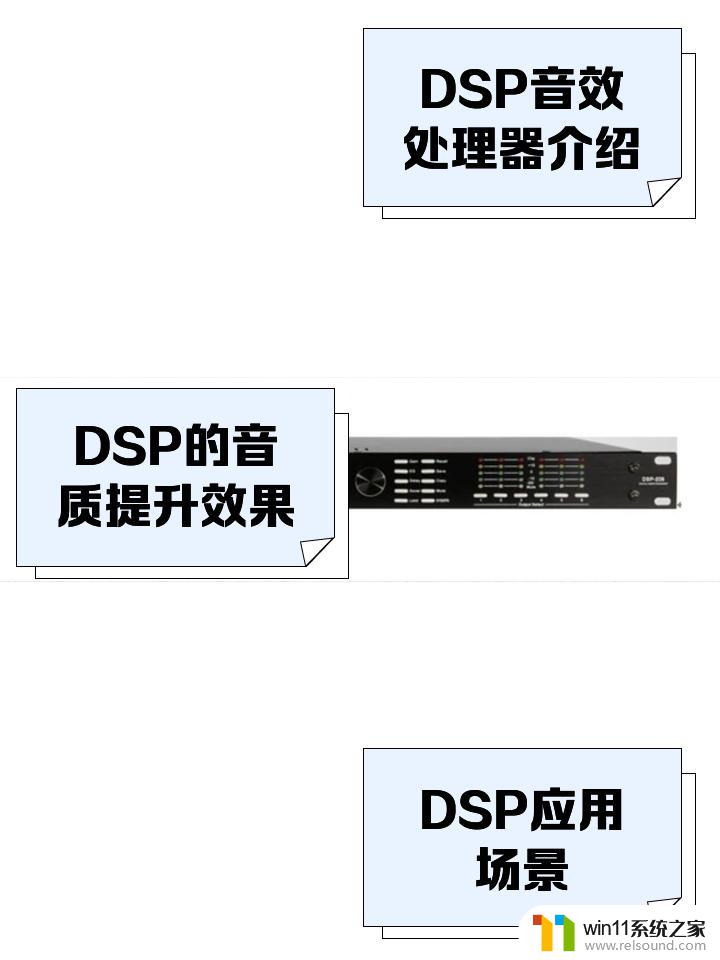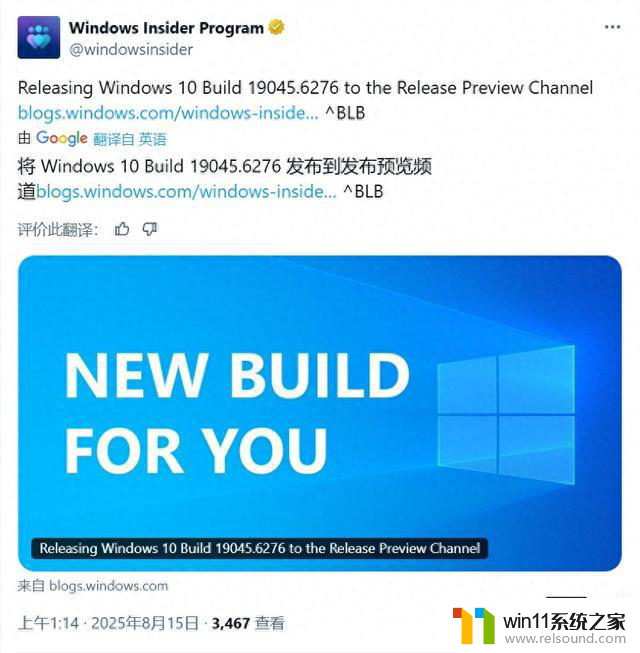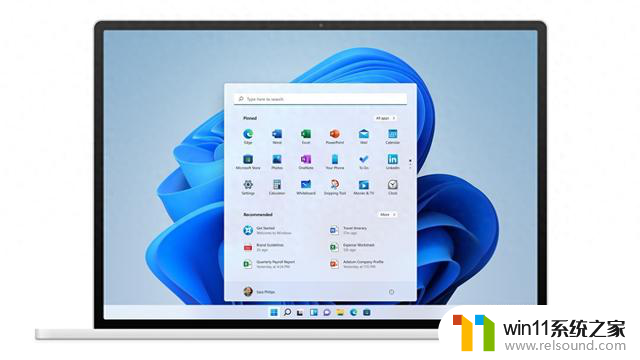win10关闭任务栏预览小窗口 win10系统怎么禁用任务栏窗口预览
Win10系统中,任务栏的窗口预览功能确实能够方便用户查看多个应用程序的窗口内容,但有时候也会给用户带来一些困扰,如果您觉得任务栏预览小窗口影响了您的操作或者隐私安全,那么可以通过简单的设置来禁用这一功能。接下来将介绍如何在Win10系统中关闭任务栏的窗口预览小窗口。
具体步骤:
1.在电脑键盘同时按下Win+R,打开运行对话框,并输入注册表对应程序regedit,之后点确定。

2.进入注册表编辑器,找到以下路径:HKEY_CURRENT_USER\Software\Microsoft\Windows\CurrentVersion\Explorer\Advanced
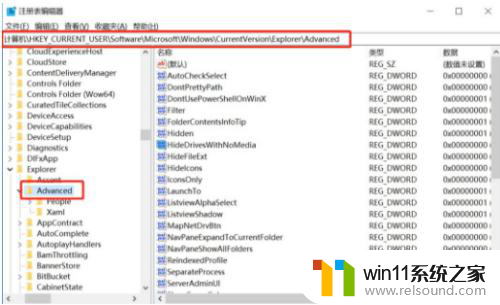
3.在右侧窗口中找到ExtendedUIHoverTime,如果没有的话在右侧中右键点击新建名称为ExtendedUIHoverTime的DWORD(32位)值(D)。并将数值数据更改为10000。

4.重启下资源管理器程序或者重启电脑,设置生效,鼠标移动到任务栏上的最小化程序,就不会再是预览缩略图。
5.如果以上操作完,未能够解决,那么可以继续在注册表中定位到以下路径。HKEY_CURRENT_USER\SOFTWARE\Microsoft\Windows\CurrentVersion\Explorer\Taskband然后找到,如果没有就新建名为NumThumbnails的DWORD(32位)值(D)。并将数值改为0。

以上就是如何关闭Win10任务栏预览小窗口的全部内容,如果遇到这个问题,你可以按照以上步骤解决,非常简单快速。