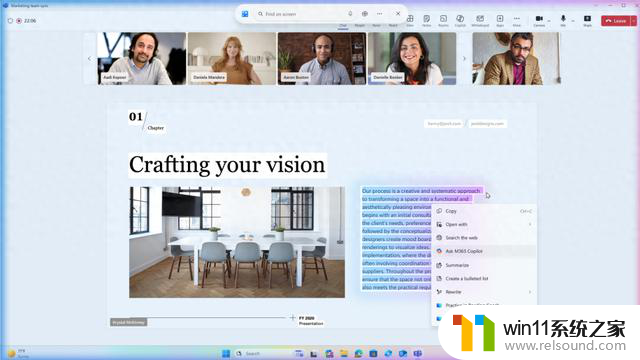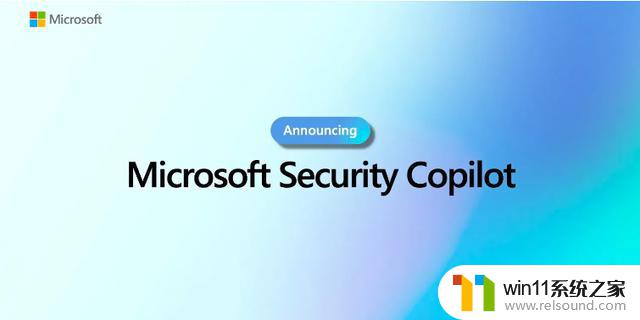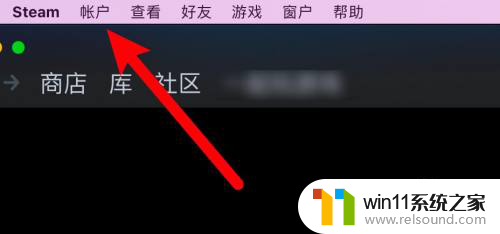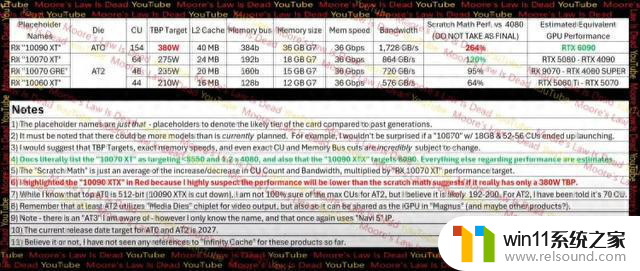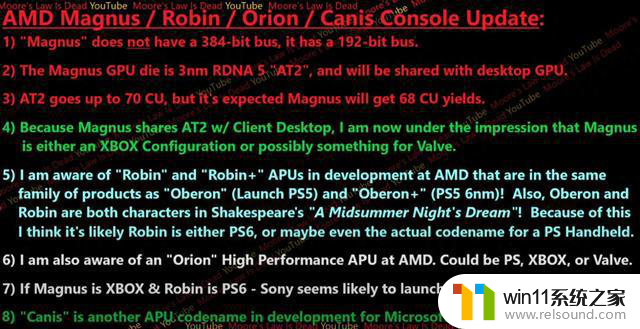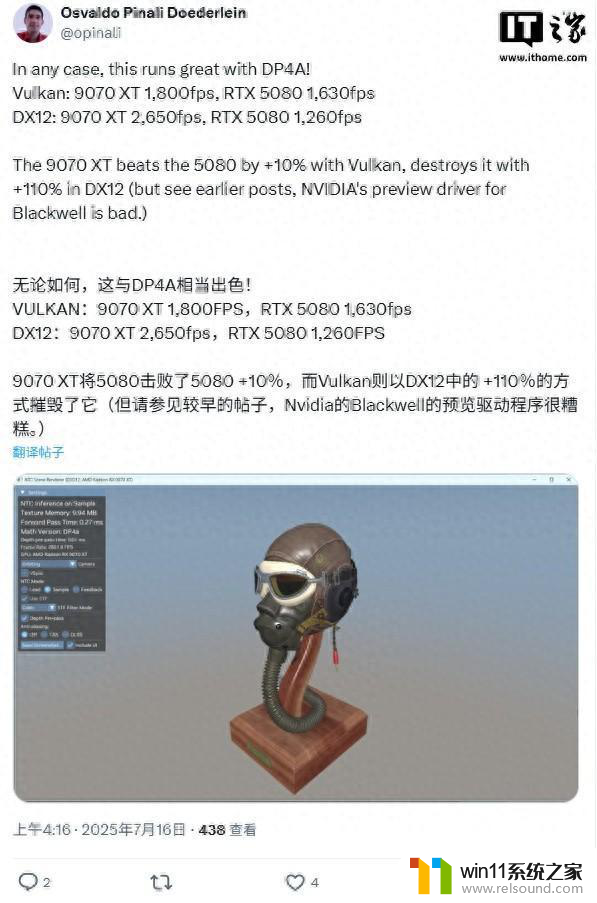系统安装 :微软官方!最纯净WIN11安装U盘制作教程!
大家好,我是纯粹的评测小F。今天给大家准备了【微软官方 最纯净 WIN11 22H2 系统U盘】教程,方便给大家做个参考。这里附带说下,WIN11系统非常适合12代-13代Intel带有E核的CPU平台使用。
小F之前创作了《系统安装 篇一:微软官方!最纯净WIN10安装U盘制作教程!》,大家也可以了解一下!

首先,我们需要准备一个8GB容量以上的U盘(推荐USB3.0的),当然小F更推荐16GB以上的U盘,因为可以在U盘制作完成之后,可以装驱动和测试软件,方便装完系统之后的使用。当然,现在的U盘也是非常便宜的。

将U盘插到电脑的USB接口上(尽量接到USB3.0上)。
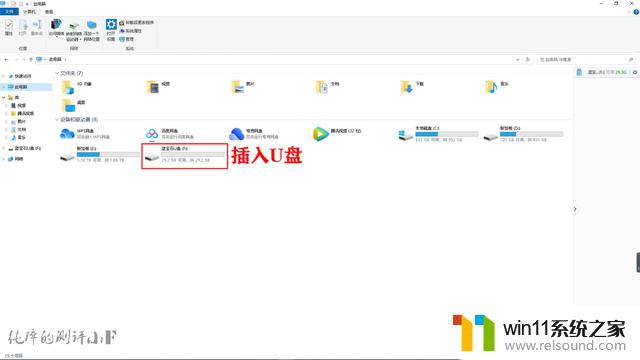
“蓝宝石U盘”就是本次要使用到的U盘。大家要注意,要把U盘内部的资料全部备份好,制作系统U盘会把资料全部格掉的。
★微软官方 WIN11 网址★
百度“WIN11”。
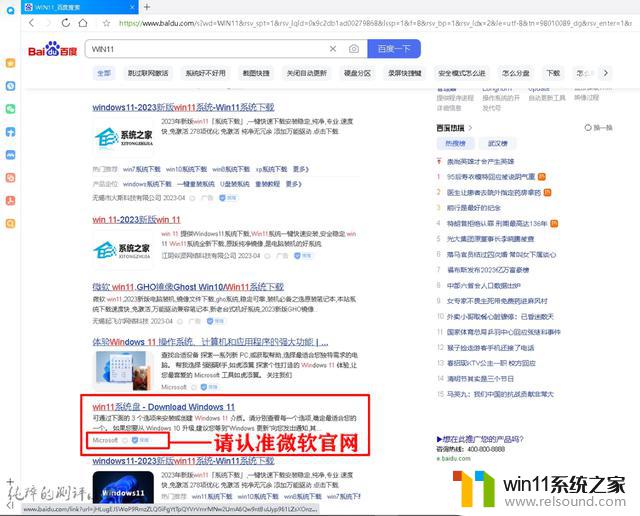
下滑,找到“win11系统盘-Download Windows11”,注意官网的链接 https://m.microsoft.com/zh-cn/software-download/windows11/,不要点错!
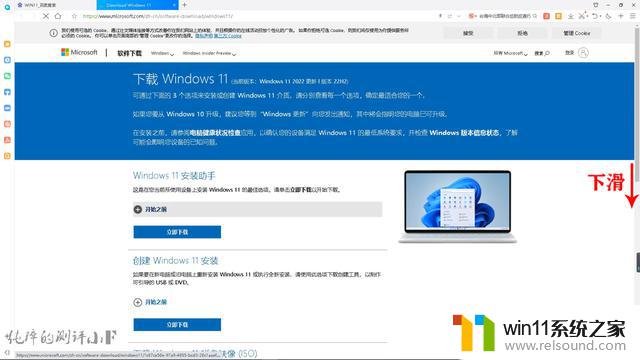
进入网址之后,就有明显的“下载 Windows 11”字样。
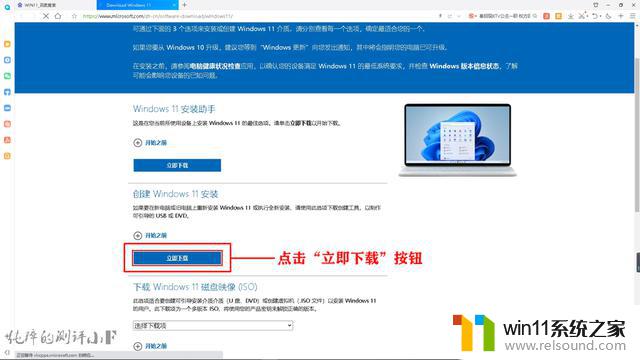
点击“立即下载”按钮。
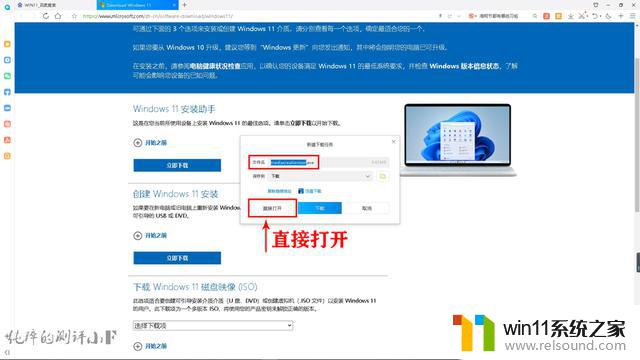
点击该按钮,会立即弹出“mediacreationtool.exe”的软件下载,选择“直接打开”。
★系统U盘制作★Windows 11 U盘制作时间 约为10分钟,大概有14个步骤:
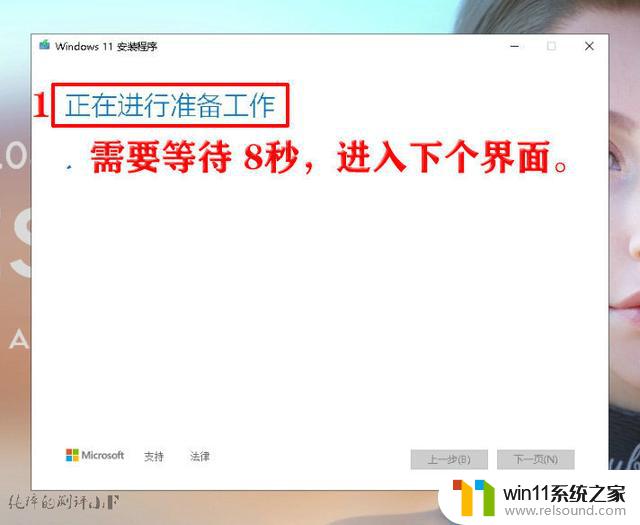
★1. 软件运行之后,进入“正在进行准备工作”界面,需要等待 8秒,进入下个界面。

★2. “适用的声明和许可条款”界面,大家有时间的话,可以阅读此文档,了解其中内容。当然这个信息量很大,不想细看的话,可以直接点击右下角的“接受”。

★3. 再次进入“正在进行准备工作 ”界面,需要等约 9秒,进入下一个界面。
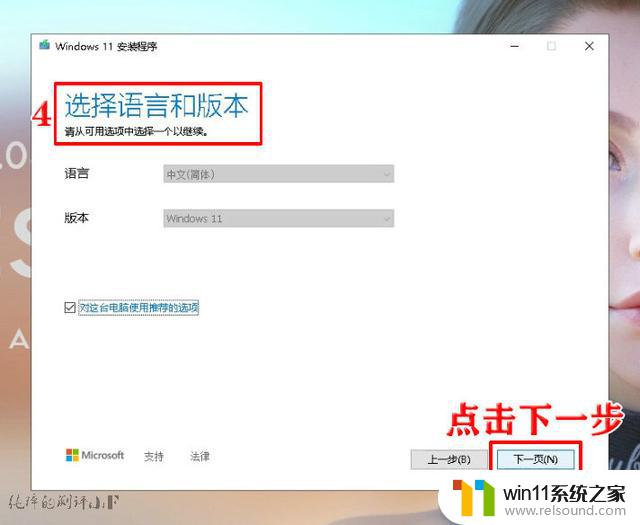
★4. “选择语言和版本”界面,这里微软默认勾选了“对这台电脑使用推荐的选项”,不用修改,直接点击右下角的“下一步”。
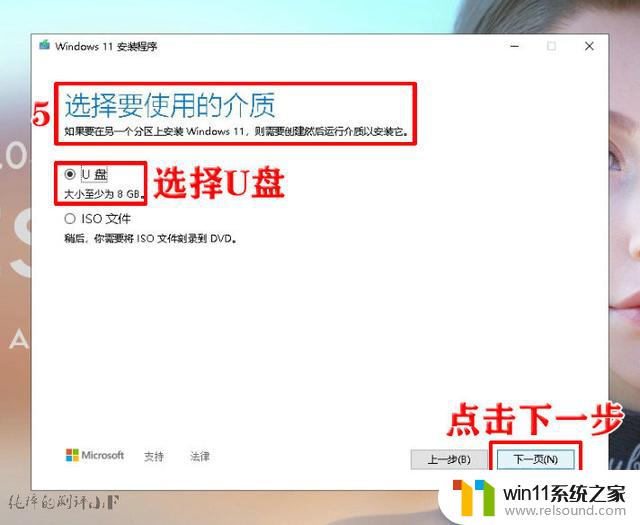
★5. “选择要使用的介质”界面,如果要在另一个分区上安装Windows 11,则需要创建然后运行介质以安装它。这里默认选择“U盘”,这里提示“大小至少为8GB”,点击右下角的“下一步”。
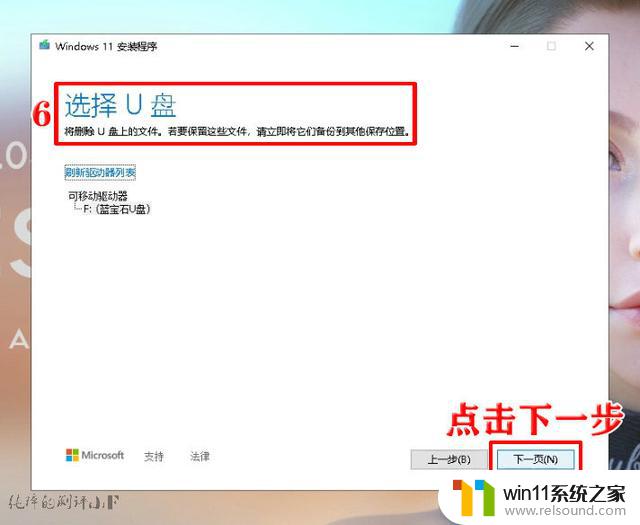
★6. “选择U盘”界面,提示“将删除U盘上的文件。若要保留这些文件,请立即将它们备份到其他保存位置。”驱动器列表可以识别到U盘,点击右下角的“下一步”。
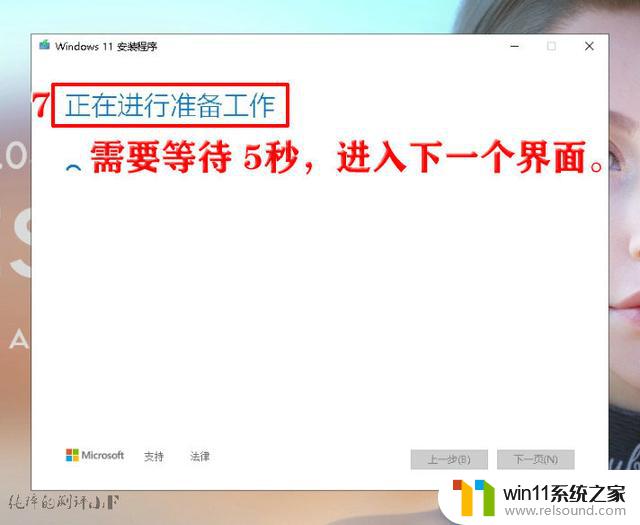
★7. 再次进入“正在进行准备工作”界面,需要等待 5秒,进入下一个界面。
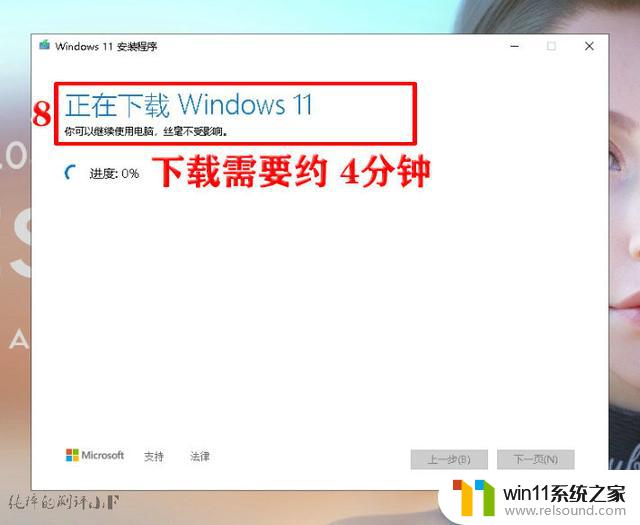
★8. "正在下载 Windows 11"界面,出现进度条,下载需要约 4分钟(看网速),需要的时间较长。所以微软也提示“你可以继续使用电脑,丝毫不受影响”。
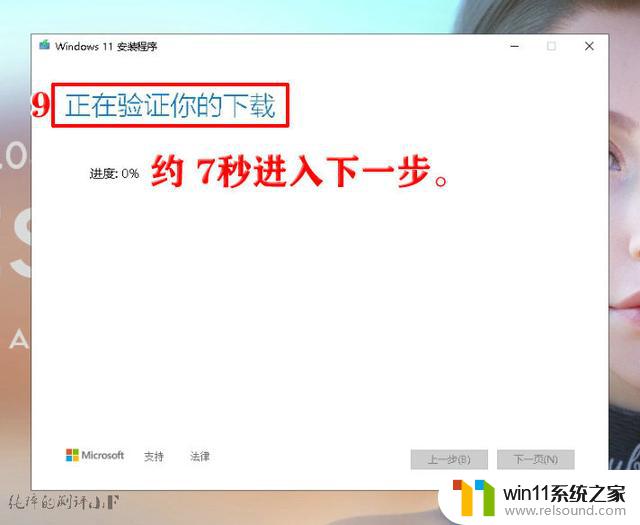
★9. 系统下载完毕之后,进入“正在验证你的下载” ,约 7秒进入下一步。
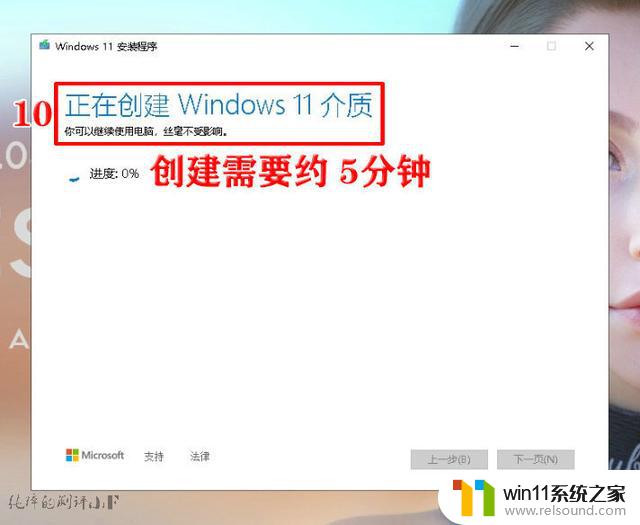
★10. 进入“正在创建Windows 11介质”,创建需要约 5分钟,需要的时间较长。所以微软也提示“你可以继续使用电脑,丝毫不受影响”。
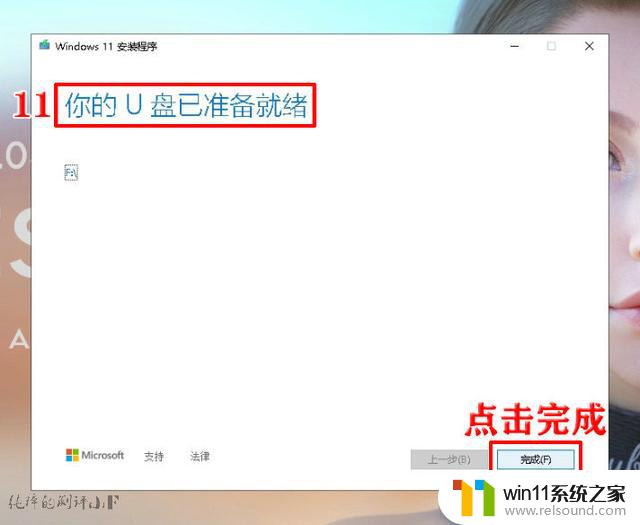
★11.完成创建之后,提示“你的U盘已准备就绪”,点右下角的“完成”。
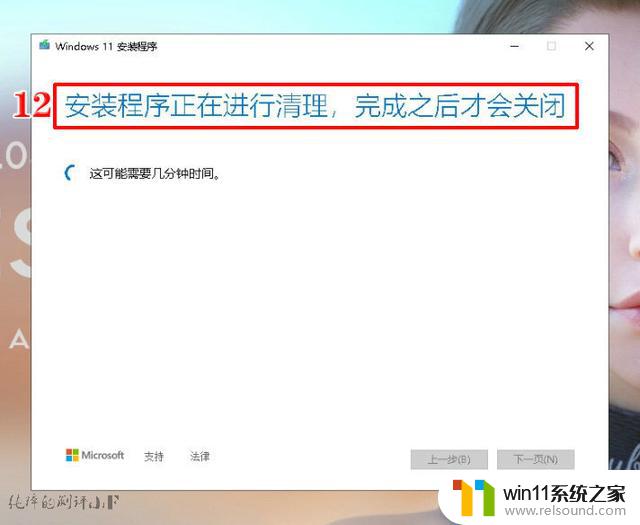
★12.进入“安装程序正在进行清理,完成之后才会关闭”界面,这里提示“这可能需要几分钟时间”。安装界面消失,即完成微软官方正版WIN11 22H2的系统U盘制作。
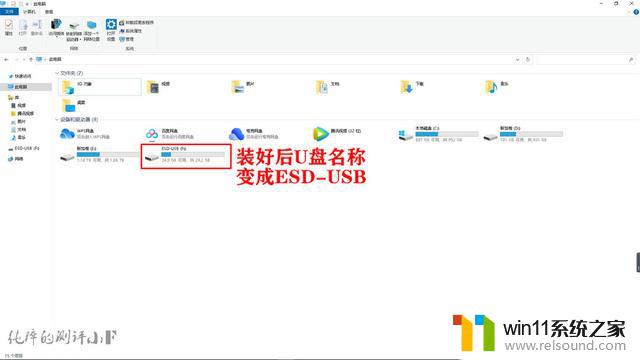
★13. 打开“我的电脑”,会发现U盘的名字变成了“ESD-USB”。
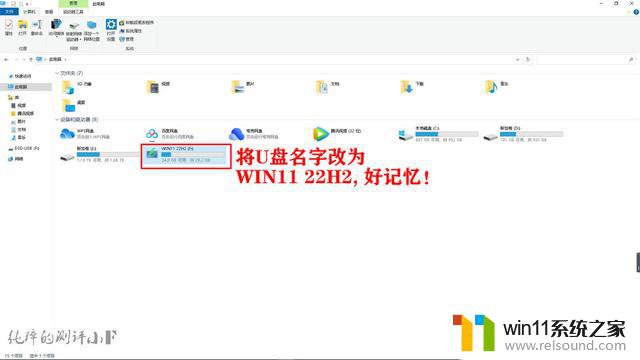
★14. 修改U盘的名称"WIN11 22H2",方便记住这个系统U盘。
★安装一些必备软件★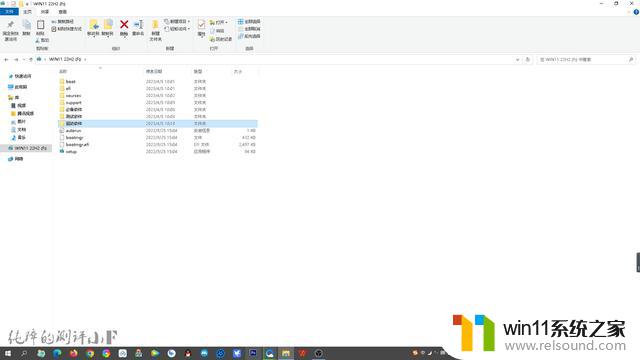
在系统U盘内,装入常规软件和驱动软件,方便WIN11系统安装完成之后使用。
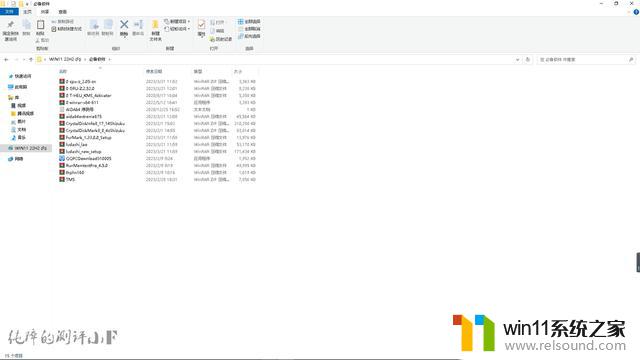 ★1. 必备软件推荐
★1. 必备软件推荐解压软件winrar,硬件识别软件CPU-Z、GPU-Z等。压力测试AIDA64、Furmark,硬盘CrystalDiskMark,内存台、TM5等。小F比较喜欢企鹅管家,有的小伙伴喜欢火绒,这里就按自己的需求装吧。
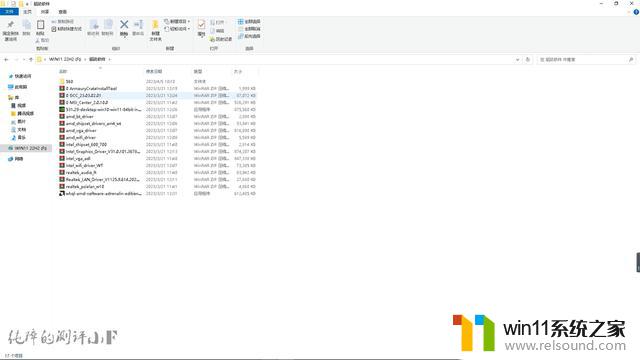 ★2. 驱动软件建议
★2. 驱动软件建议可以根据自己主板的型号去主板品牌官网下载相应的驱动。因为小F的主板比较多,就下载了很多通用驱动。诸如华硕奥创,微星龙心。技嘉GCC,英伟达/AMD显卡驱动,amd控制芯片/核显驱动,Intel控制芯片/核显驱动,瑞昱声卡/网卡驱动等等,可以根据主板的型号去主板品牌官网下载相应的驱动。
★补充:还能下载 Windows 11 微软原版镜像ISO文件★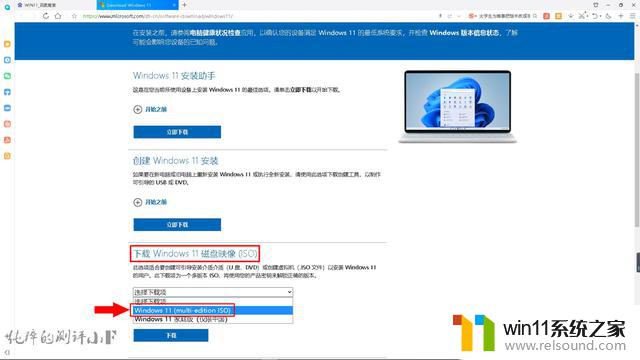
★1. 找到“下载 Windows 11 磁盘映像(ISO)”,在选择下载项。选择“Windows 11 (multi-edition ISO)”。
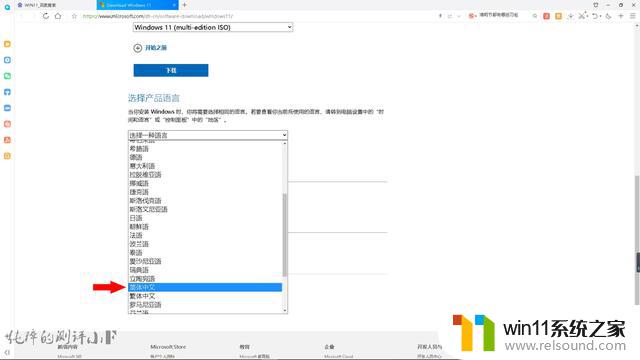
★2. 在选择一种语言,下滑,找底部找到“简体中文”。
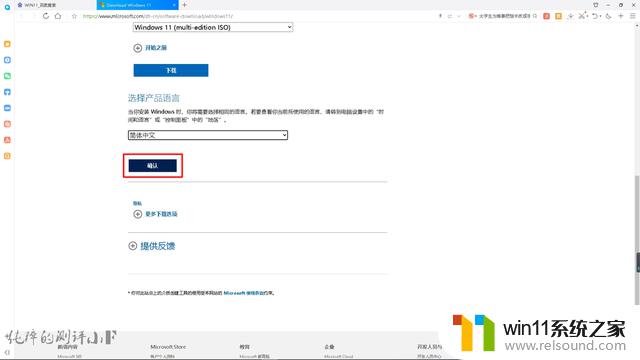
★3. 点击“确认”按钮。
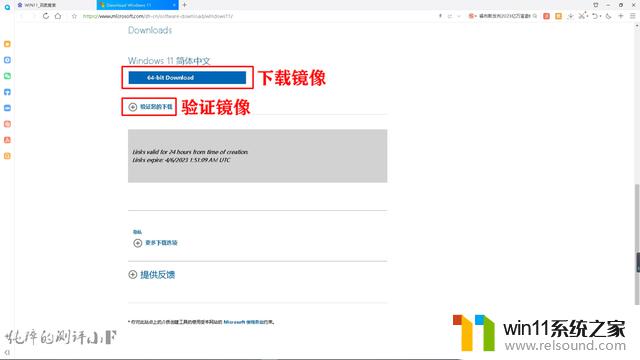
★4. 点击“64-bit Download”按钮就能下载系统镜像了。
另外点击“验证您的下载”,可以验证系统。
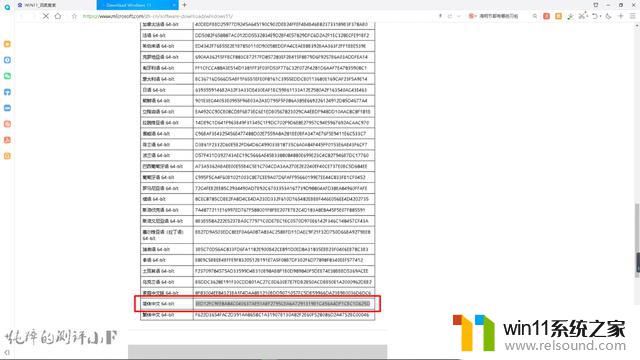
★5. 系统验证码一览。
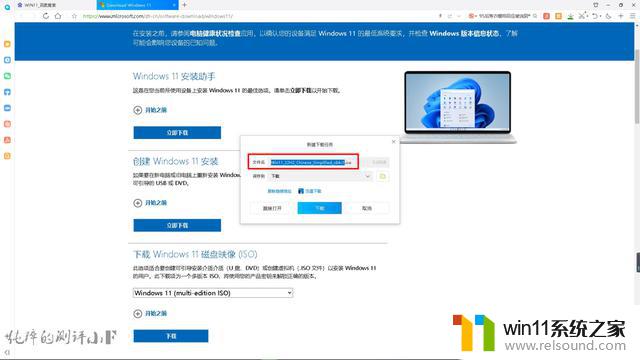
★6. 完成步骤4,就能弹出“Win11_22H2_Chinese Simplified_x64v1.iso”系统文件的下载了。
这个比较方便大家用PE安装WIN11系统了。
★总结★:其实做WIN11系统U盘也是不难的,只要按小F制作的流程一步一步操作,基本都能完成。这个系统U盘,也是微软原版,最纯净的版本,大家也可以放心制作。
欢迎大家在评论区留言和讨论。