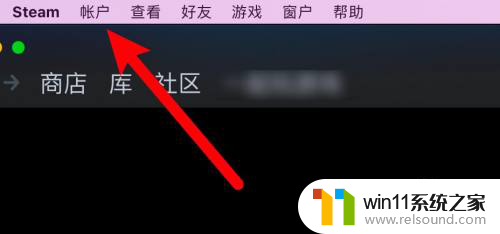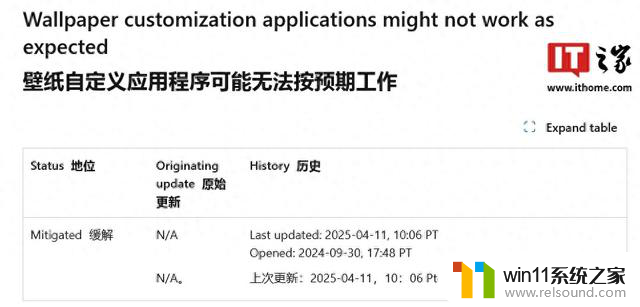怎么查电脑上的wifi密码 电脑连接wifi后想要修改WiFi密码怎么操作
更新时间:2023-11-07 10:18:23作者:relsound
怎么查电脑上的wifi密码,在现代社会中无线网络已经成为我们生活中不可或缺的一部分,当我们连接电脑到WiFi上时,往往会需要输入WiFi密码来完成连接。有时我们可能会忘记或需要修改WiFi密码,这时候该怎么办呢?幸运的是我们可以通过一些简单的步骤来查找和修改电脑上的WiFi密码。下面将介绍一些操作方法,帮助我们在需要时轻松找到和修改WiFi密码。
具体方法:
1.第一步:鼠标放到Wifi位置,点击右键后点击“打开网络和共享中心”。
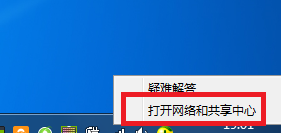
2.第二步:在弹出的窗口中找到“更改适配器设置”。
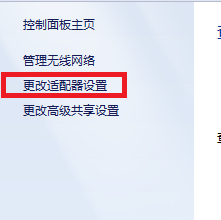
3.第三步:左键单击WiFi网络,选择需要查看密码的网络。
4.第四步:然后右键,在下拉菜单中选择“状态”。
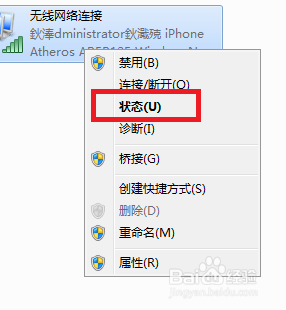
5.第五步:然后选择“无线属性”。
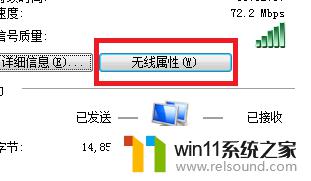
6.第六步:在弹出的窗口中选择“安全”。
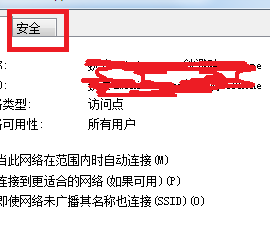
7.第七步:在“显示字符”前面的方框中打钩,即可看到WIFI密码。
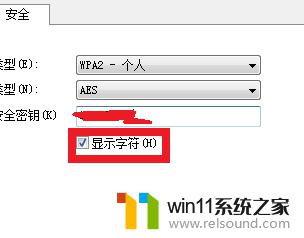
以上是查找电脑上WiFi密码的方法,希望对遇到此类问题的用户有所帮助。