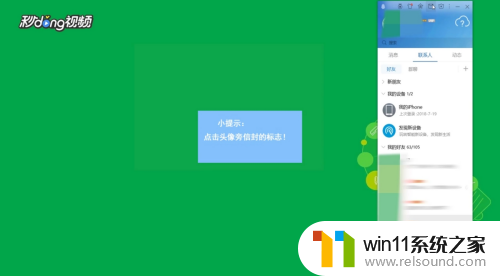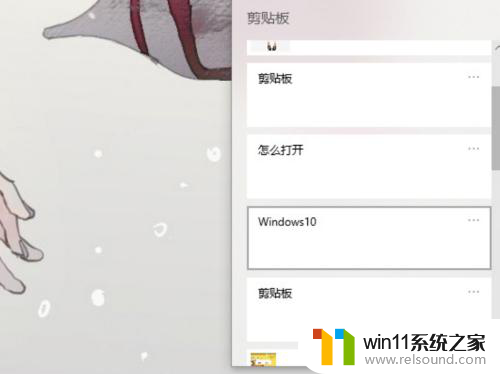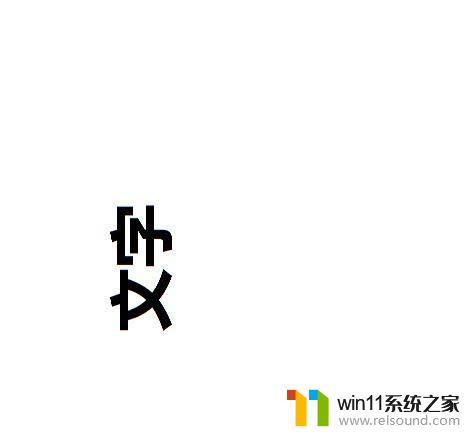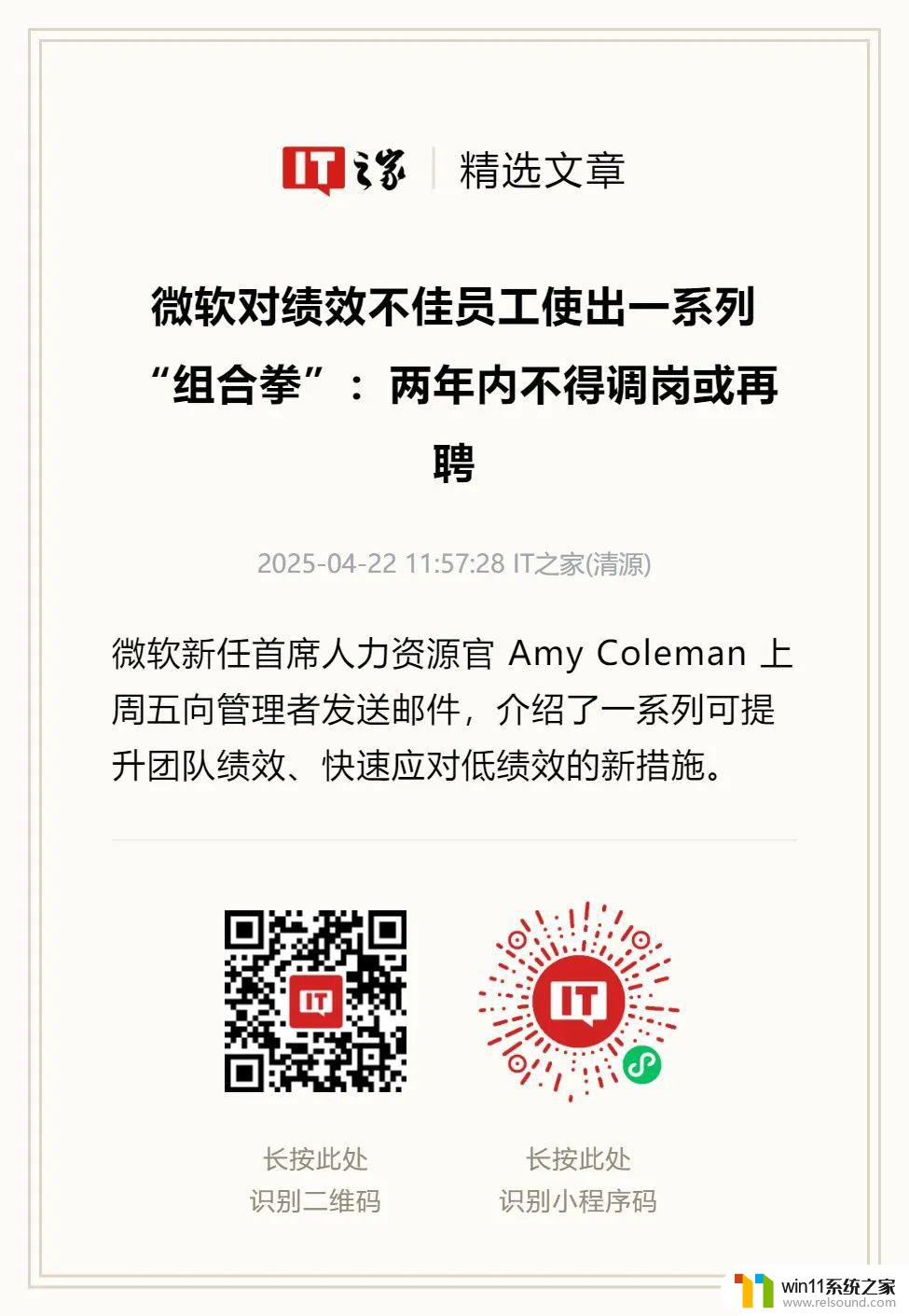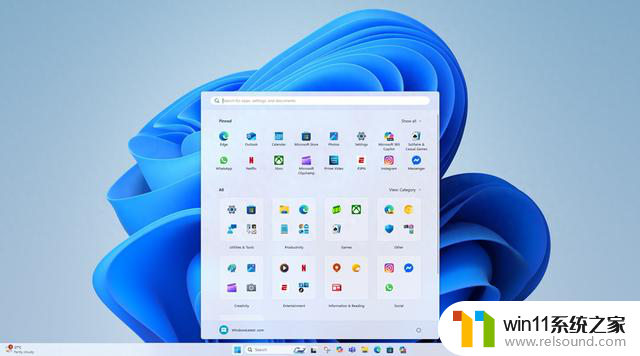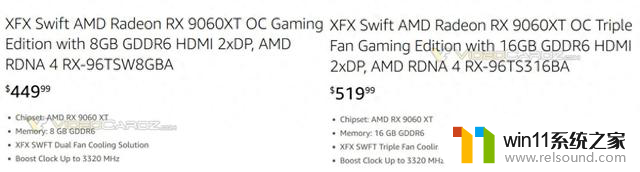电脑上截图保存在哪儿了 电脑截图保存路径在哪里
电脑上截图保存在哪儿了,在我们使用电脑的过程中,经常会需要对屏幕上的内容进行截图保存,很多时候我们可能会不知道这些截图保存在哪个位置,导致我们无法及时找到所需的截图文件。电脑上的截图保存在哪儿了呢?电脑截图保存的路径是可以自行设置的,通常情况下,默认的保存位置是在桌面上。当我们使用快捷键或截图工具进行截图时,截图文件会自动保存在桌面上,方便我们快速找到和使用。如果我们希望将截图保存在其他文件夹中,也可以在设置中进行自定义。无论截图保存在何处,我们只需要找到对应的路径,就能轻松获取到所需的截图文件了。
方法如下:
1.我们在操作截图过程中使用键盘上右上方的【PrtScn SysRq】截图键截图的话,电脑上是没有这个截图的保存路径的。其实是图片并没有保存,只是在缓存里,需要我们将此图片粘贴出来。
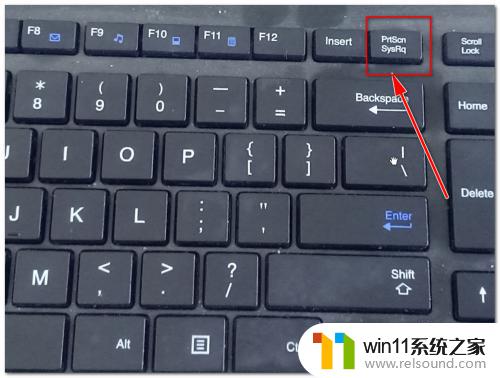
2.我们需要打开一个画图软件或者word、聊天框等可以粘贴图片的位置。
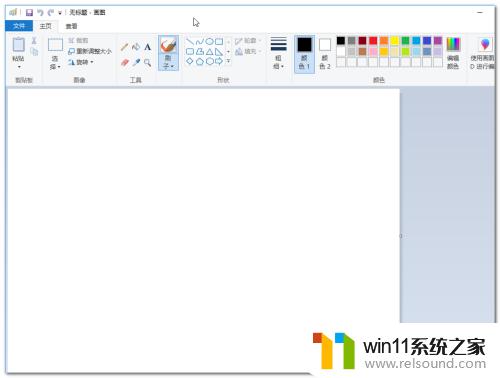
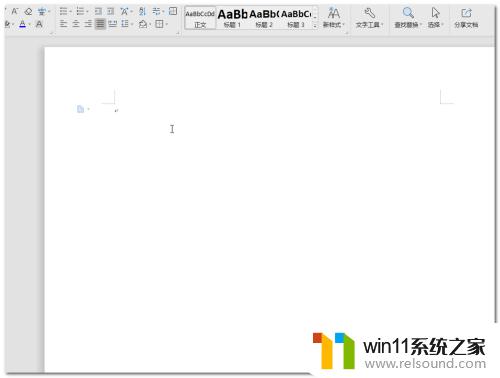
3.然后我们按住Ctrl+V将图片粘贴至这个区域内,我们截取的整个屏幕便被显示了出来。
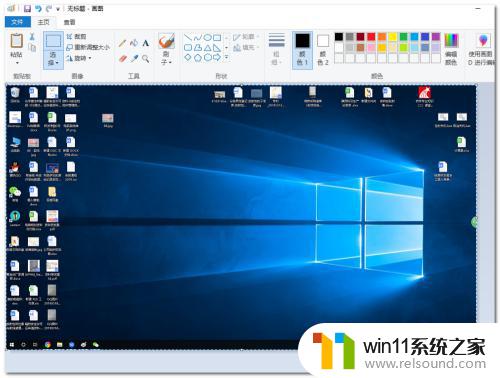
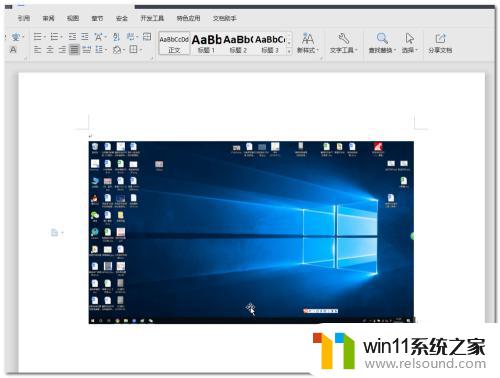
4.在画图软件里,我们可以点击-文件-另存为-选择一个图片格式进行保存。word里可以直接右击图片-另存为图片。
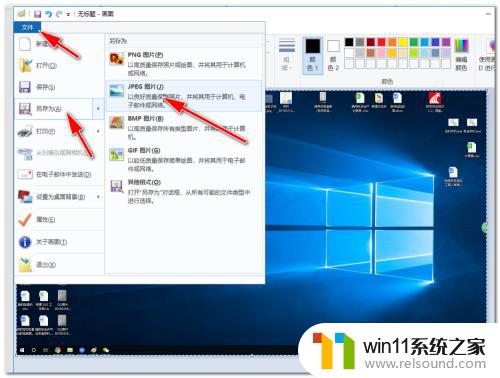
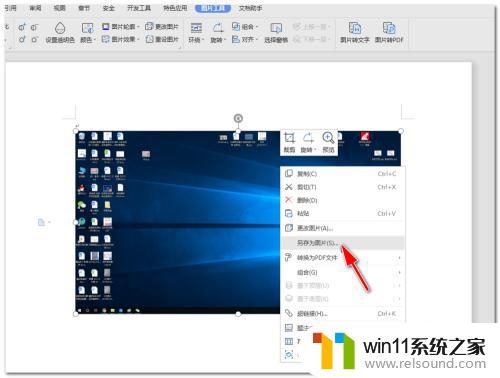
5.按照选择的图片格式保存到想要的文件位置,我们找到图片就可以打开查看了。这里图片一定要粘贴出来才能保存,否则截取的图片是找不到的
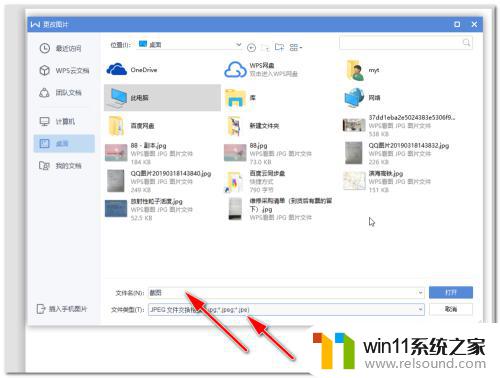
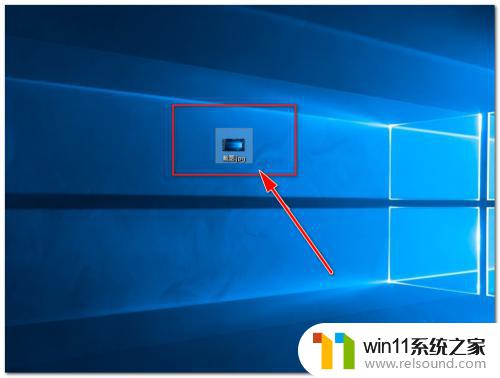
以上是电脑截图保存位置的全部内容,有需要的用户可以根据小编的步骤进行操作,希望对大家有所帮助。