电脑出现administrator怎么解决 如何禁止Windows10桌面显示Administrator文件夹
更新时间:2024-01-28 10:13:49作者:relsound
在电脑使用过程中,有时我们会遇到一些问题,比如在Windows 10系统中出现了Administrator文件夹显示在桌面上的情况,这不仅影响了桌面的整洁度,也可能引发一些安全隐患。我们应该如何解决这个问题呢?本文将介绍一些方法,帮助大家禁止Windows 10桌面显示Administrator文件夹。通过简单的操作,我们可以轻松解决这个困扰我们的问题。接下来让我们一起来了解具体的解决方案吧。
方法如下:
1.在Windows桌面的空白位置点击鼠标右键。
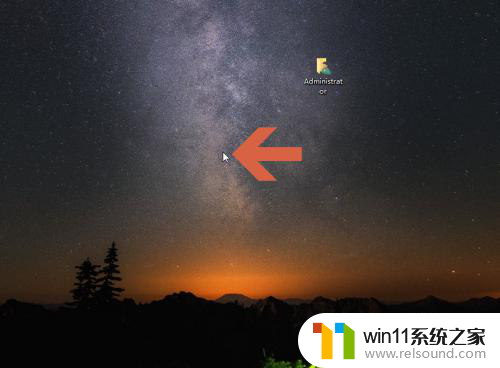
2.点击右键菜单中的【个性化】。
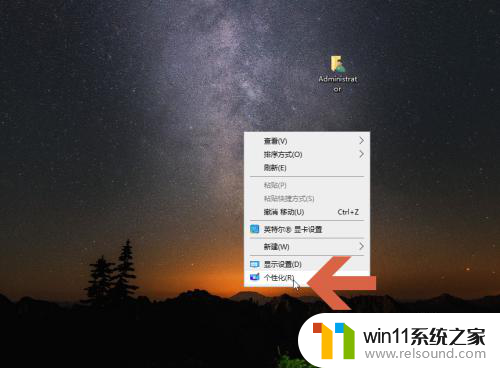
3.这时会打开一个设置窗口,点击窗口左侧的【主题】。
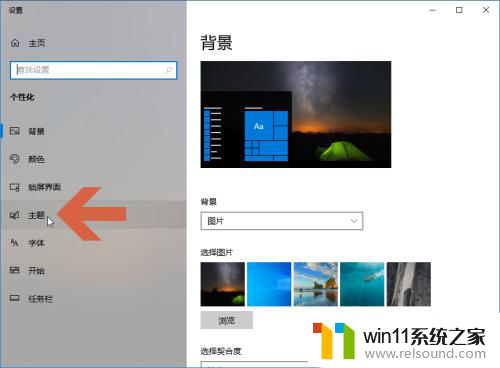
4.拖动右侧的滑块至窗口底部。
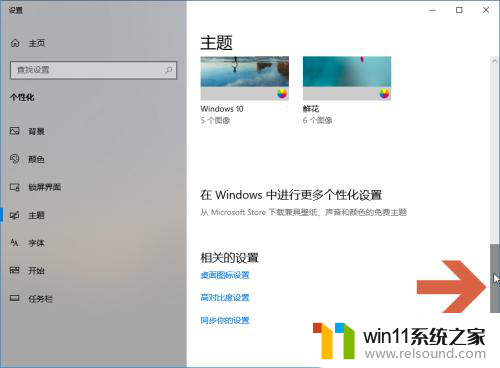
5.点击图示的【桌面图标设置】选项。
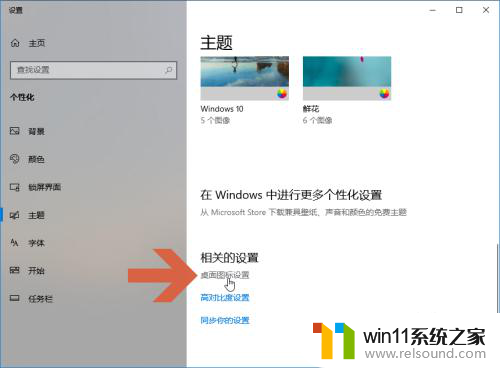
6.取消勾选图示的【用户的文件】选项。
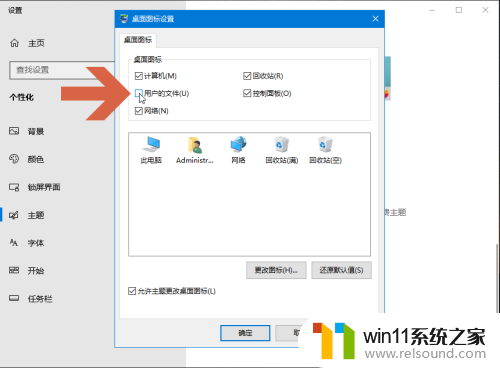
7.点击确定按钮,则Windows10桌面就不显示Administrator文件夹了。
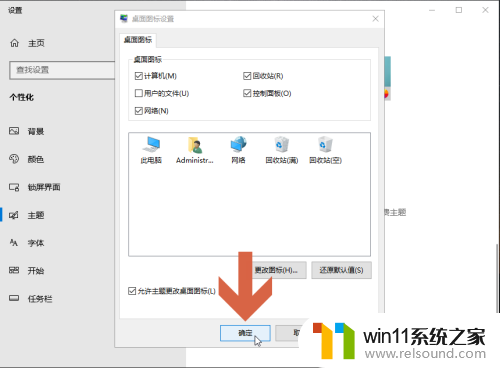
以上是解决计算机出现管理员问题的全部内容,如果您需要,您可以按照以上步骤进行操作,希望对您有所帮助。















