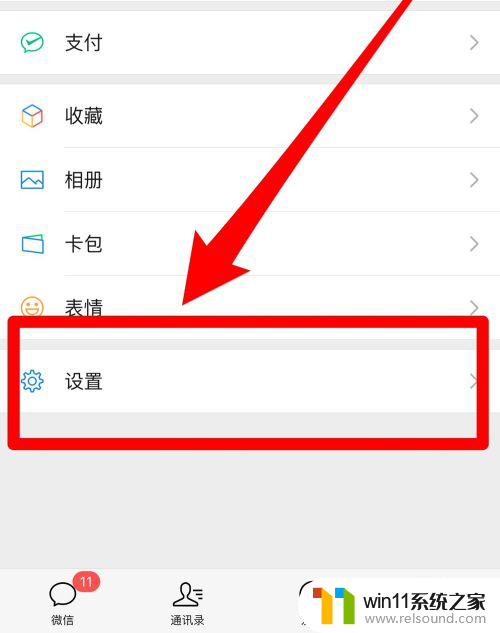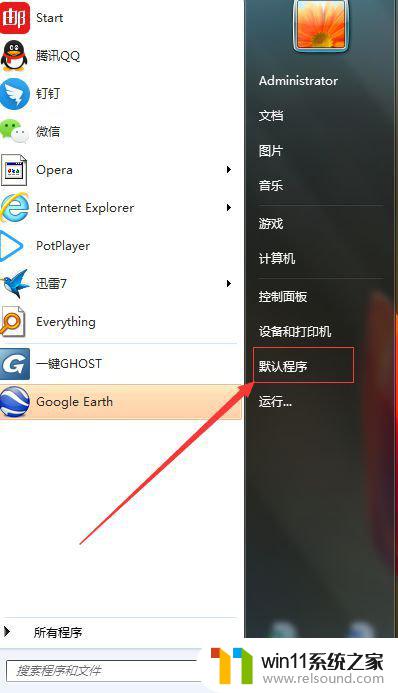win10电脑忘记开机密码怎么办简单方法 Win10忘记开机密码忘记怎么办
在使用Win10电脑时,偶尔会遇到忘记开机密码的尴尬情况,当这种情况发生时,我们不必慌张,因为有一些简单的方法可以帮助我们解决这个问题。忘记Win10开机密码的解决方法多种多样,可以通过重置密码、使用密码重置磁盘或通过管理员账户等途径来恢复访问。本文将为大家介绍一些简单有效的方法,帮助大家解决Win10忘记开机密码的困扰。
操作方法:
1.原账号的密码我们确实忘记了,但是我们可以通过行的账号来进行登录,这个就需要通过一种特殊的安全模式进行操作了。
2.重启或开机,在Windows 启动前,按重启或电源按钮连续强制重启 3 次,即可进入选择选项页面,点击“疑难解答”
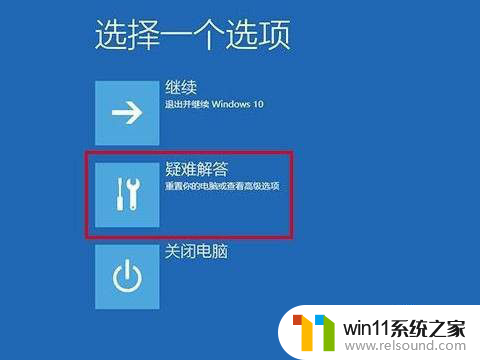
3.随后,依次点击“高级选项”/“启动设置”
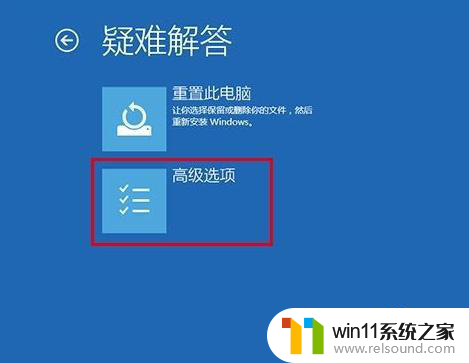
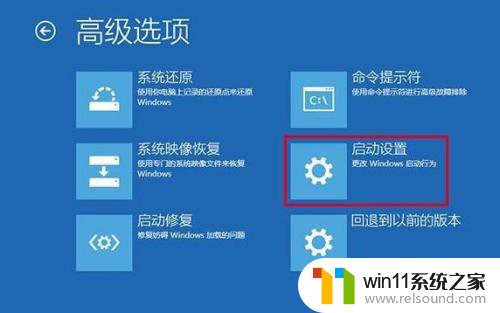
4.在启动设置页面中,先点击“重启”。随后根据页面提示按“6”或者“F6”就可以“启用带命令提示符的安全模式”

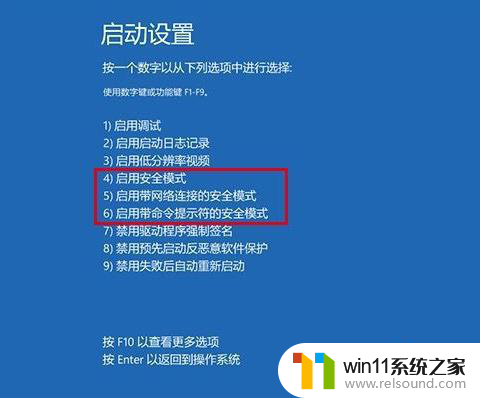
5.出现安全模式“命令页面”后,在页面中输入【net user aaa/add】并回车
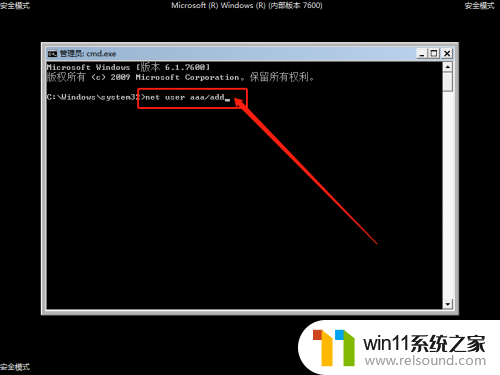
6.命令运行完毕后,继续输入并回车执行【net localgroup administrators aaa /add】
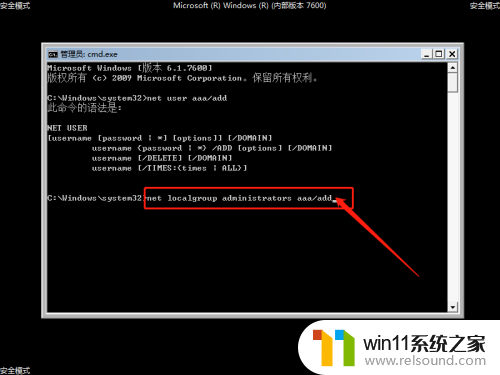
7.以上命令执行完毕之后,win10系统就会多出一个aaa账号,选择重启电脑,使用aaa账户进入系统即可
以上就是win10电脑忘记开机密码怎么办简单方法的全部内容,有需要的用户可以按照以上步骤进行操作,希望对大家有所帮助。