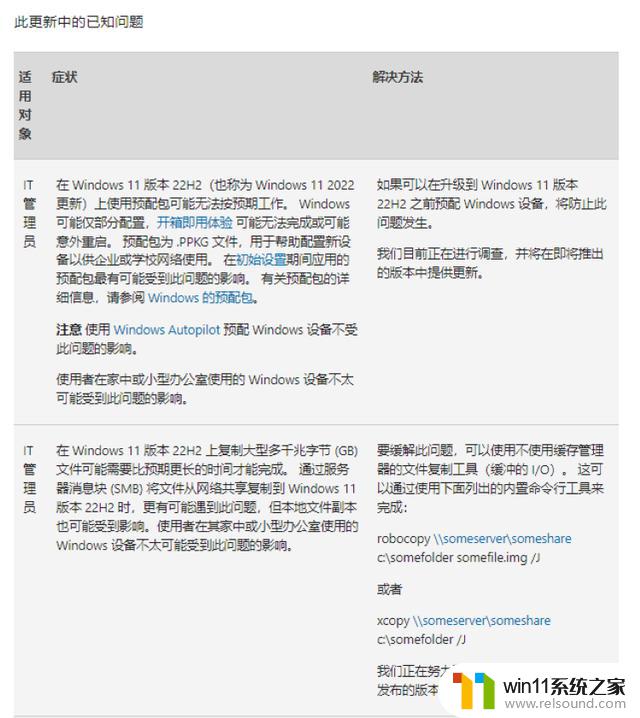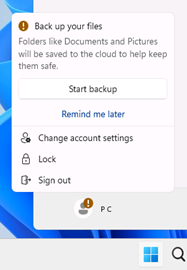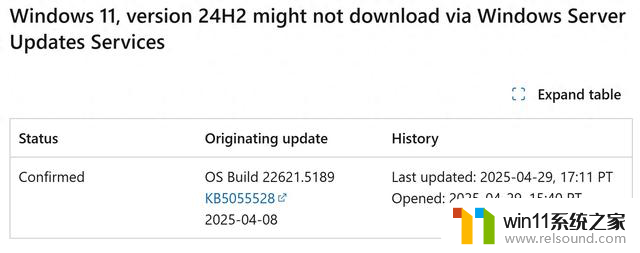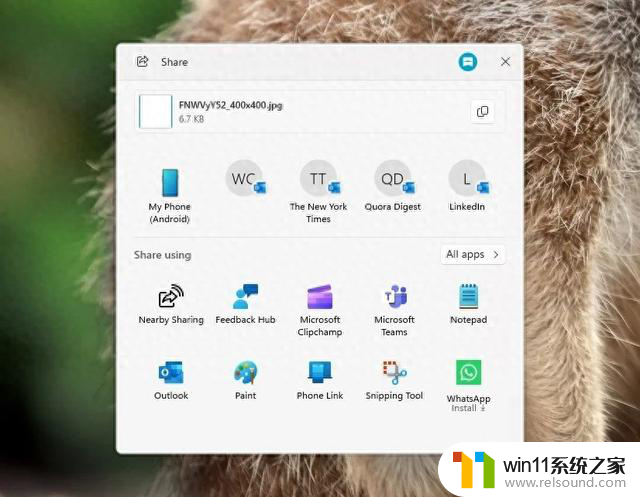win11菜单搜索栏无限加载 Win11搜索框一直显示加载中无法使用的解决方法
Win11菜单搜索栏无限加载的问题一直困扰着许多用户,当我们需要快速查找应用程序或文件时,却发现搜索框一直显示加载中,无法使用。这不仅影响了工作效率,也让用户感到困惑和烦恼。幸运的是我们可以采取一些简单的解决方法来解决这个问题。本文将介绍一些可行的解决方案,帮助用户修复Win11菜单搜索栏无限加载的情况,恢复正常使用。
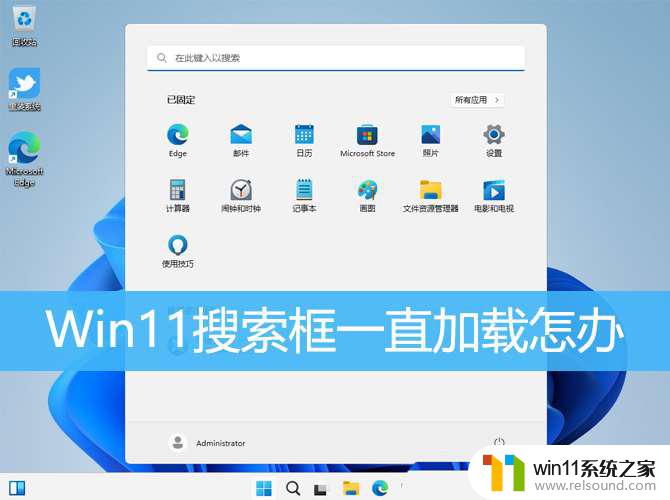
1、首先,按键盘上的【 Win + X 】组合键,或右键点击任务栏上的【Windows徽标】,在打开的右键菜单项中,选择【运行】;
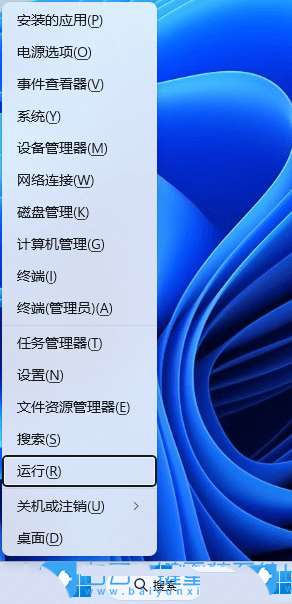
2、运行窗口,输入【control】命令,然后按【确定或回车】打开控制面板;
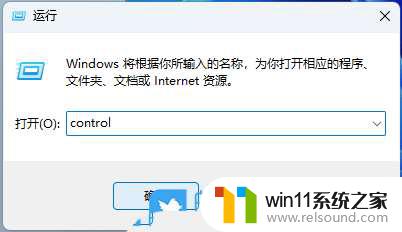
3、所有控制面板项窗口,切换到【大图标】查看方式,调整计算机的设置下,找到并点击【索引选项】;
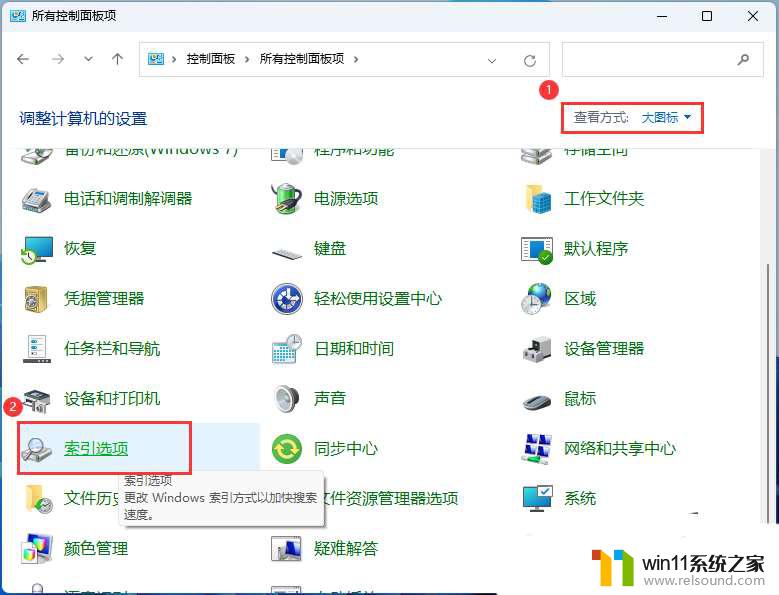
4、索引选项窗口,点击底下的【高级】;
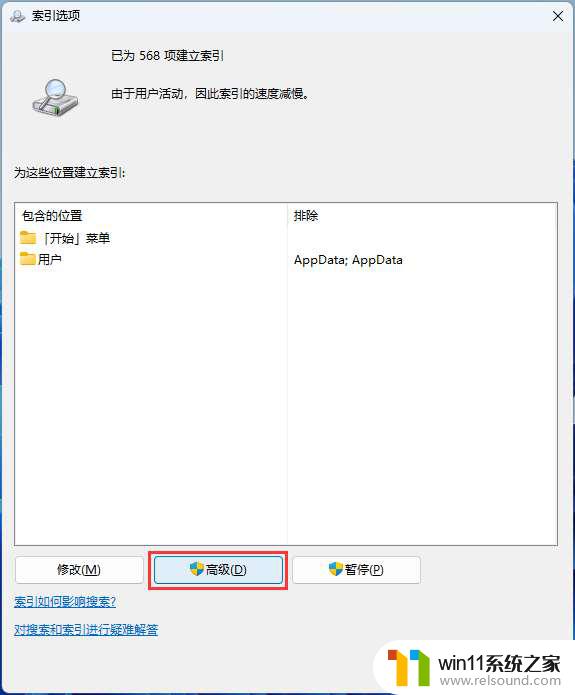
5、高级选项窗口,索引设置选项卡下,点击删除和重建索引旁的【重建】;
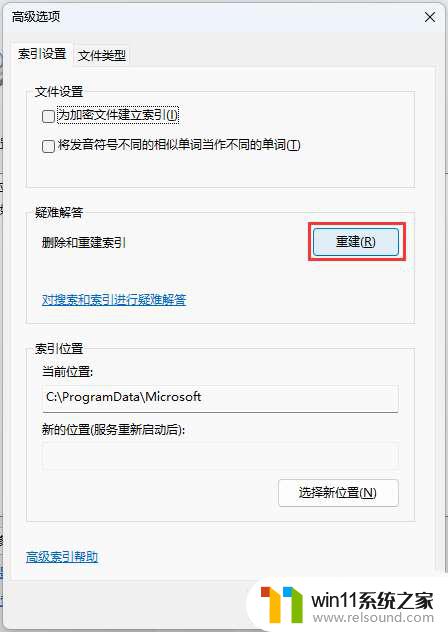
6、重建索引提示框,重建索引可能需要很长时间才能完成。某些视图和搜索结果在重建完成前可能不完整。点击【确定】;
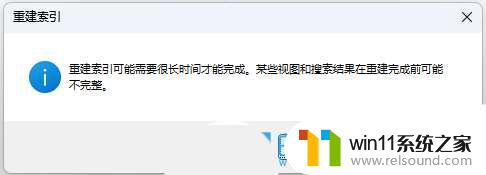
7、提示索引完成,然后重启电脑即可;
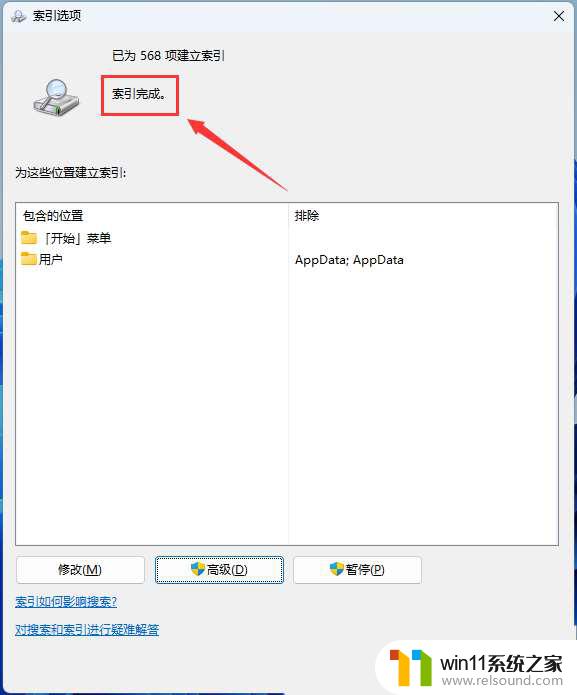
1)sfc
命令提示符中,输入并按回车执行【sfc /scannow】 命令,该命令主要是用来修复系统文件的,不管是系统文件缺失,或损坏都可以修复
sfc包括有以下命令:
sfc /scannow:扫描所有受保护系统文件的完整性,并尽可能修复有问题的文件 sfc /verifyonly:扫描所有受保护系统文件的完整性,不会执行修复操作 sfc /scanfile:扫描引用的文件的完整性,如果找到问题,则修复文件(需指定完整路径) sfc /verifyfile:验证带有完整路径的文件的完整性,但不会执行修复操作 sfc /offbootdir:对于脱机修复,指定脱机启动目录的位置 sfc /offwindir:对于脱机修复,指定脱机Windows目录的位置 sfc /logfile:对于脱机修复,通过指定日志文件路径选择性地启用记录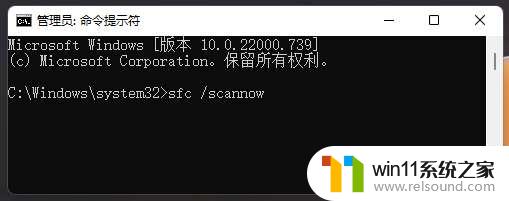
2)dism
命令提示符中,输入并按回车执行【DISM /Online /Cleanup-Image /CheckHealth】命令,该命令可以用来修复Windows系统镜像、安装程序、恢复程序和PE系统
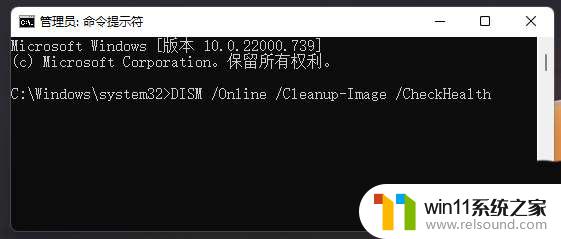
3)初始化
1、命令提示符中,输入并按回车执行【systemreset -cleanpc】命令,可以唤起系统重置;
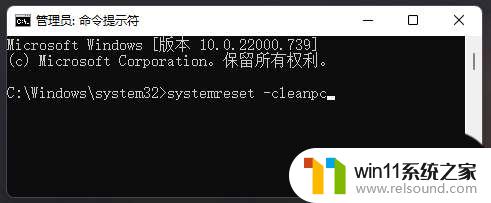
2、全新启动,这将删除所有应用和程序,但 Windows 标配的那些应用和程序除外。你的制造商安装的所有 Microsoft Store 应用也将保留。你的个人文件和一些 Windows 设置将保留;

1、首先,按键盘上的【 Win + X 】组合键,或右键点击任务栏上的【Windows开始徽标】,在打开的右键菜单项中,选择【设置】;
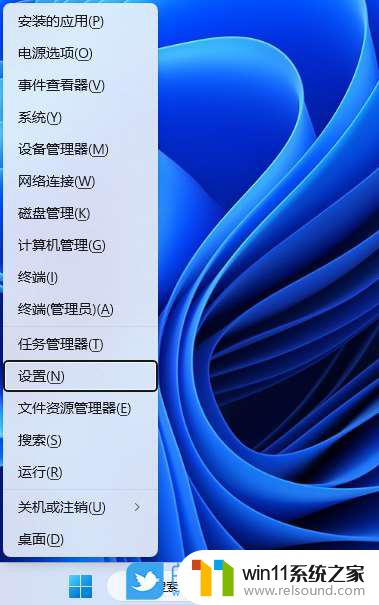
2、设置窗口,左侧边栏点击【Windows 更新】,右侧边栏点击【高级选项(传递优化、可选更新、活跃时间以及其他更新设置)】;
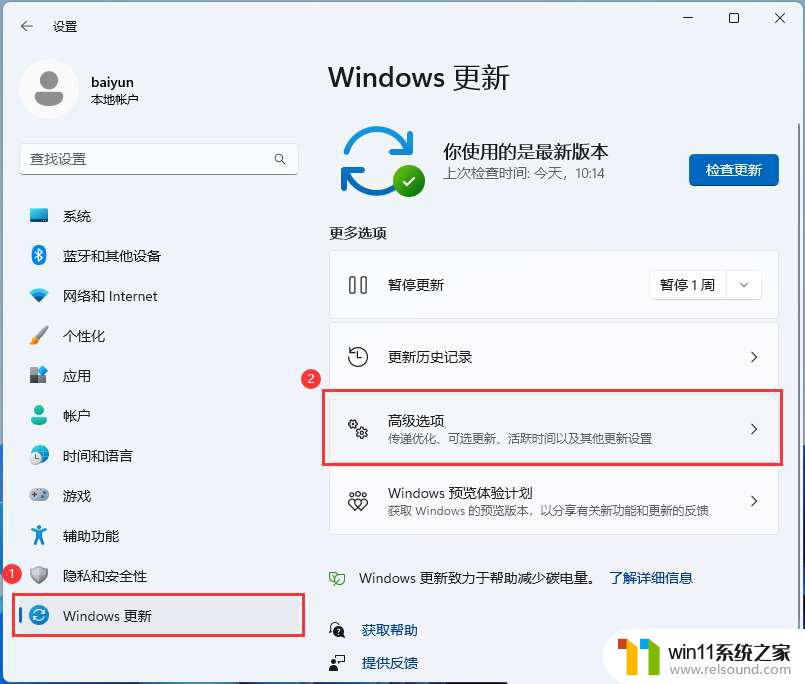
3、当前路径为:Windows 更新 > 高级选项,然后点击其他选项下的【恢复(重置、高级启动、返回)】;
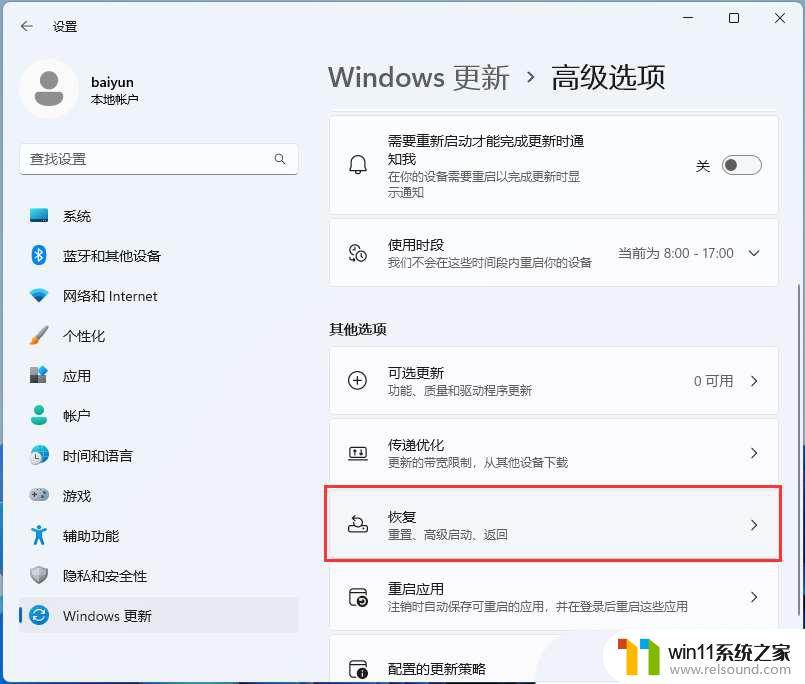
4、当前路径为:系统 > 恢复,点击恢复选项下的【重置此电脑,选择保留或删除个人文件,然后重新安装Windows旁的[初始化电脑]】;
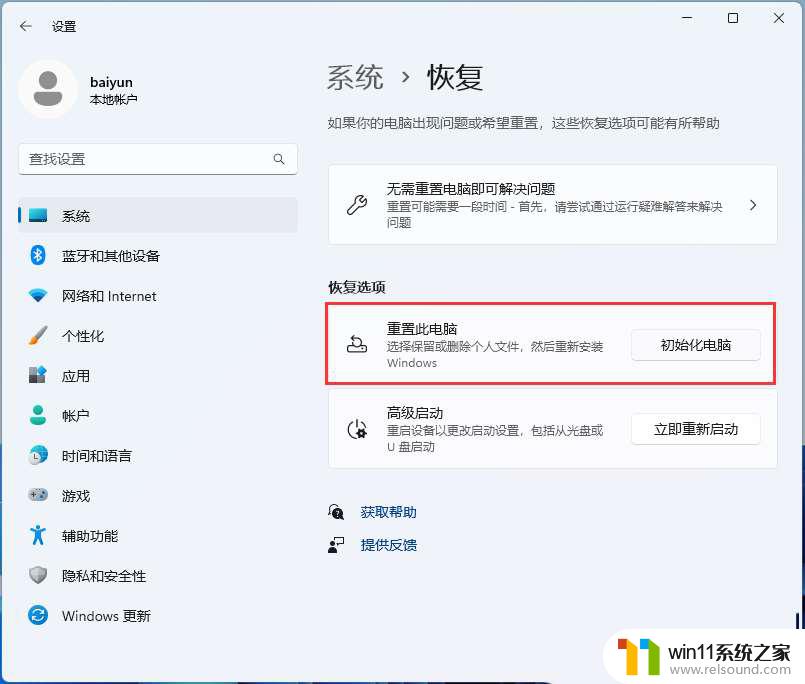
5、初始化这台电脑,大家可以根据自己的情况选择。是【保留我的文件(删除应用和设置,但保留个人文件)】,还是【删除所有内容(删除所有个人文件、应用和设置)】;
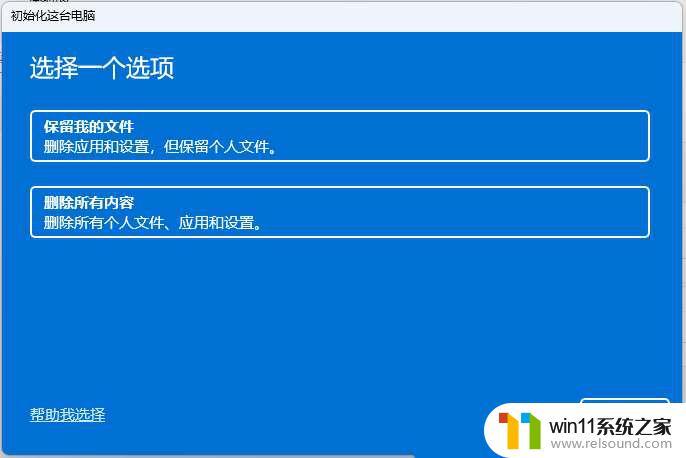
6、你希望如何重新安装 Windows?点击【云下载(下载并重新安装 Windows)】;
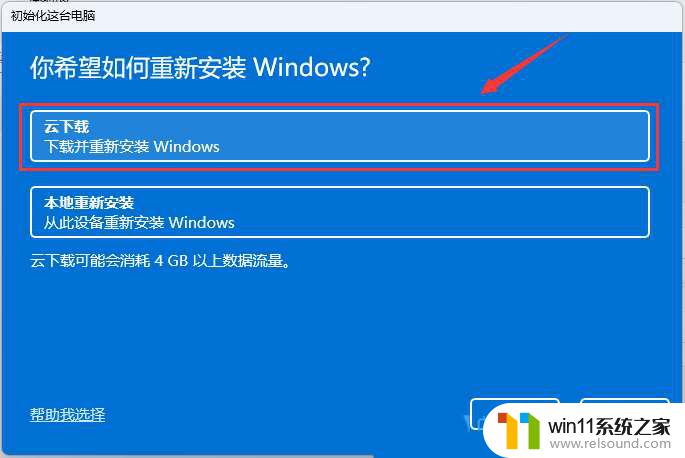
7、提示的设置没有问题的话,点击【下一页】;
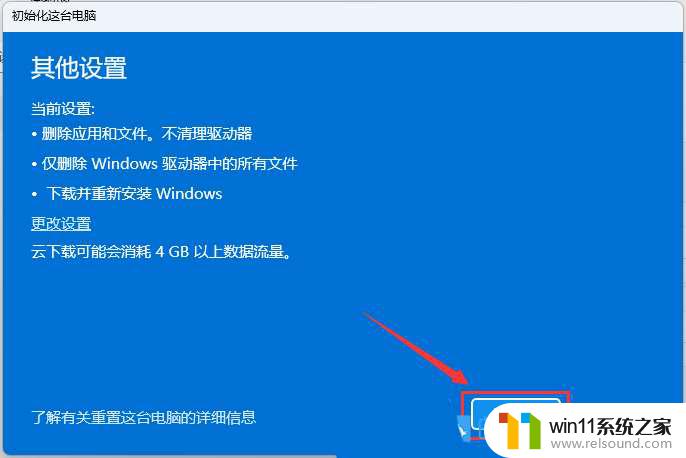
8、准备中,这不会需要太长的时间;
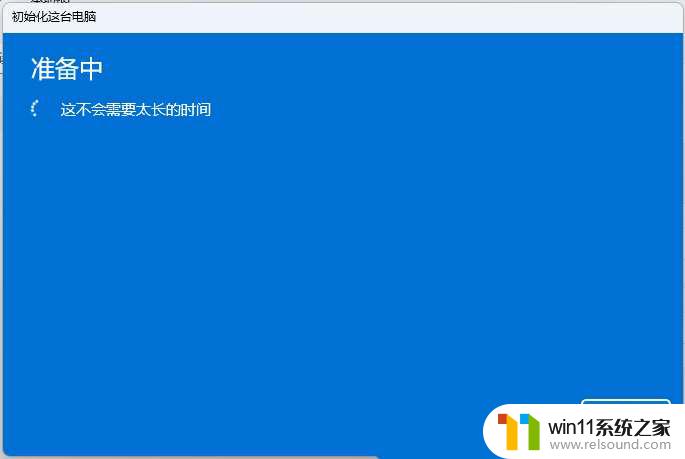
9、准备就绪,可以初始化这台电脑,确定没有问题,直接点击【重置】;
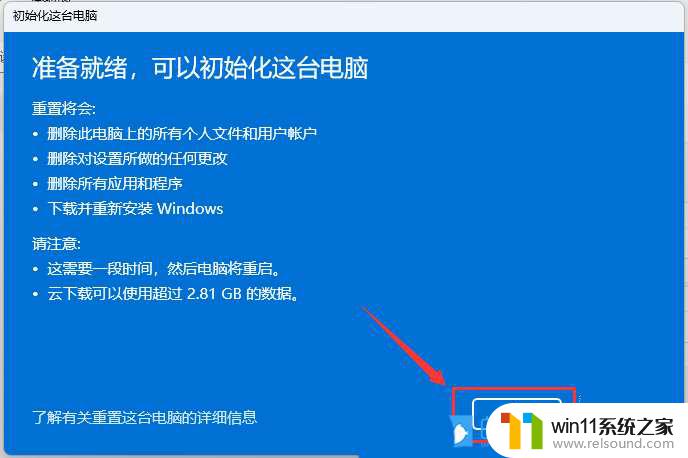
升级win11系统后搜索不到wifi怎么办? Win11没有wifi信号的解决办法
以上就是Win11菜单搜索栏无限加载的全部内容,如果有不清楚的用户,可以按照以上小编的方法进行操作,希望能够对大家有所帮助。