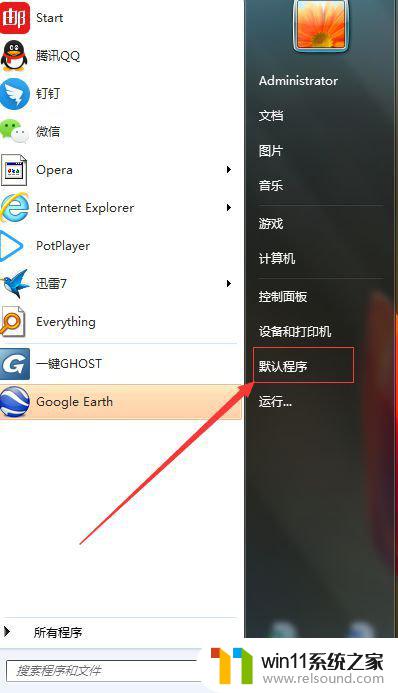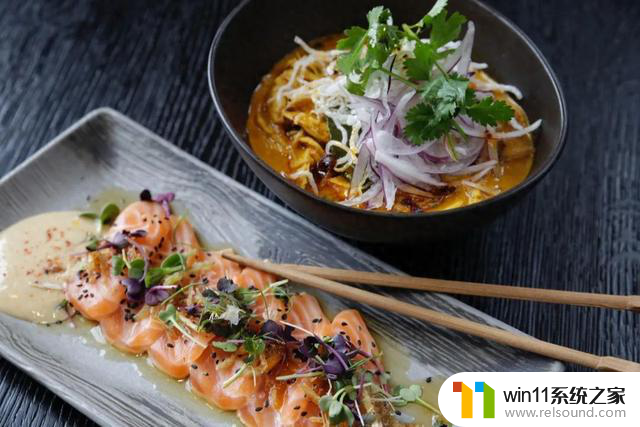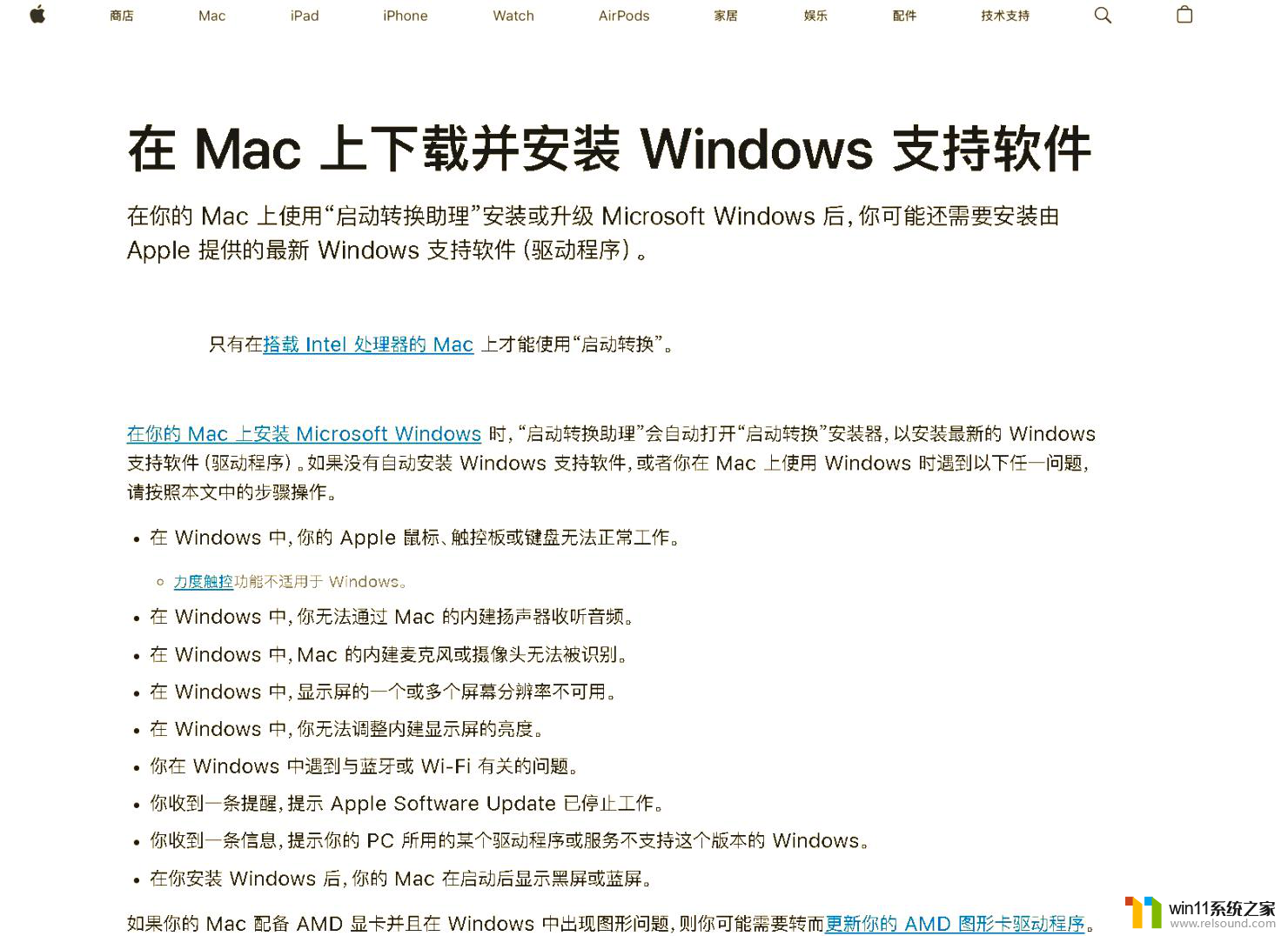Win10打开文件显示没有与之关联的程序怎么办
更新时间:2023-12-01 10:05:59作者:relsound
打开文件夹显示该文件没有与之关联的程序来执行该操作,在使用Windows 10操作系统时,有时我们会遇到这样的情况:当我们尝试打开一个文件夹或者执行某一操作时,系统提示我们该文件没有与之关联的程序,这种情况下,我们该如何处理呢?针对这个问题,我们需要寻找解决办法,以确保能够顺利打开和执行所需操作。下面将为大家介绍几种解决方法,帮助大家解决Windows 10打开文件显示没有与之关联的程序的问题。
具体步骤:
1.如图,打开文件的时候,弹出这玩意,
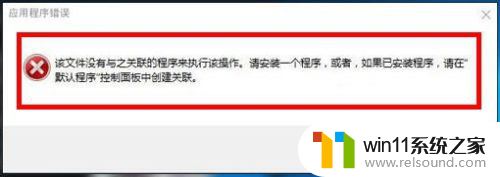
2.怎么办呢,首先按win+x打开开始菜单,选择运行,如图
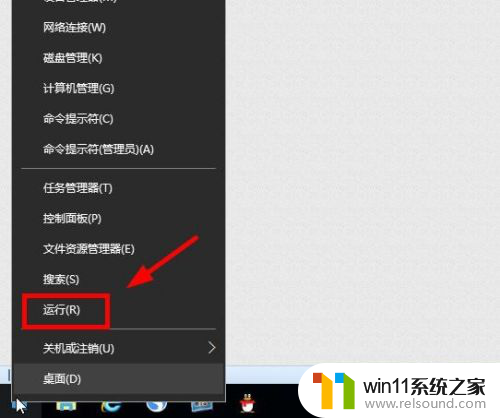
3.输入gpedit.msc,回车
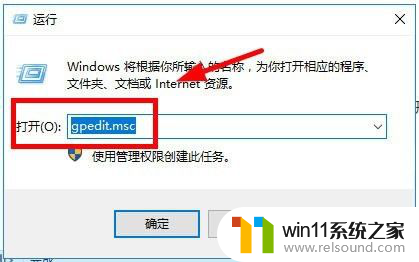
4.点击计算机配置-windows设置-安全设置-本地策略-安全选项,如图
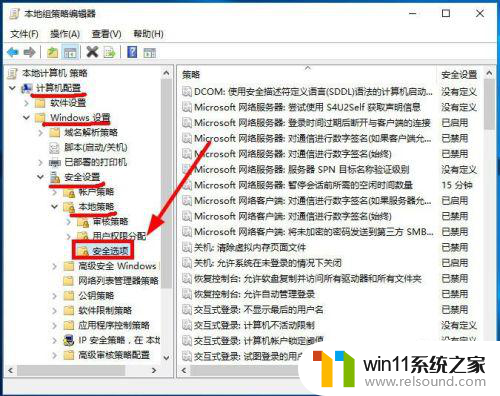
5.在右侧找到“用户账户控制:用于内置管理员账户的管理模式”,双击打开
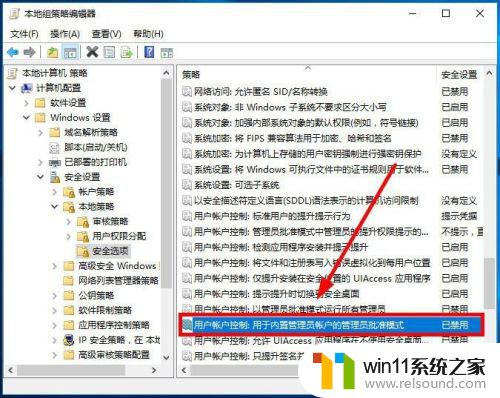
6.系统默认是禁用,现在点击启用,如图
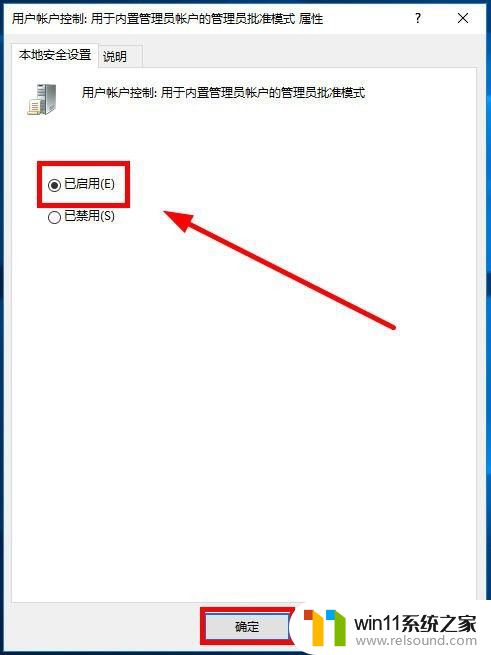
以上就是打开文件夹时显示该文件没有与之关联的程序来执行该操作的全部内容,有需要的用户可以按照以上步骤进行操作,希望对大家有所帮助。