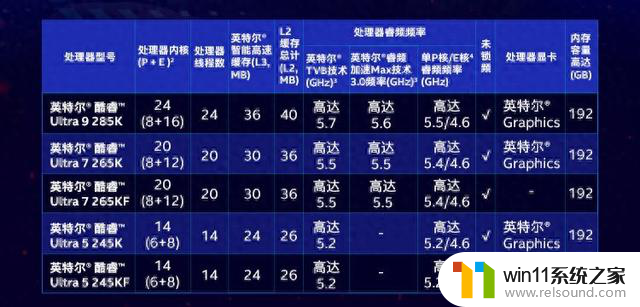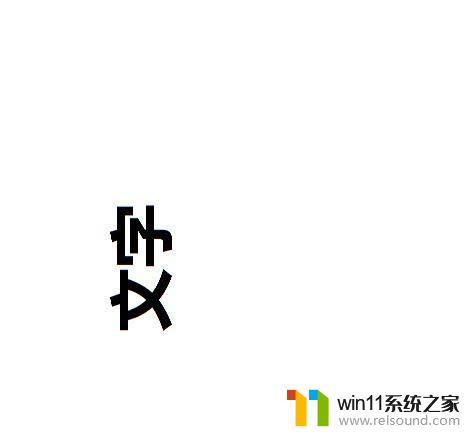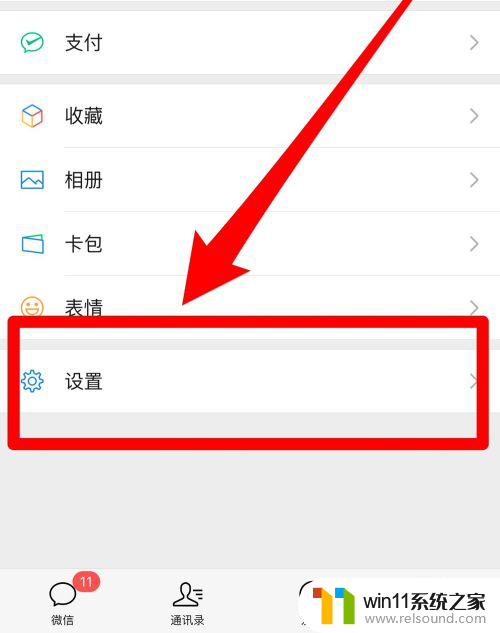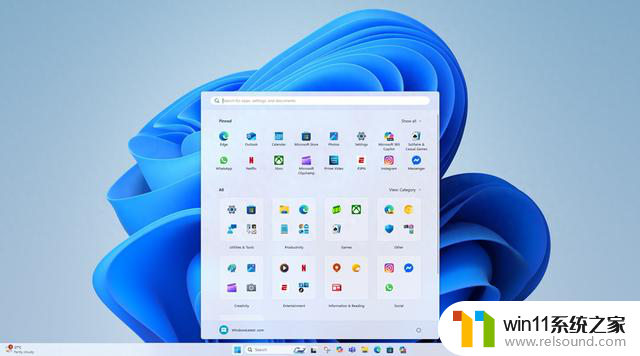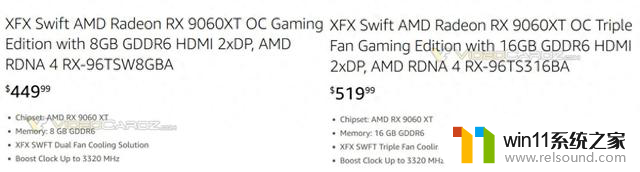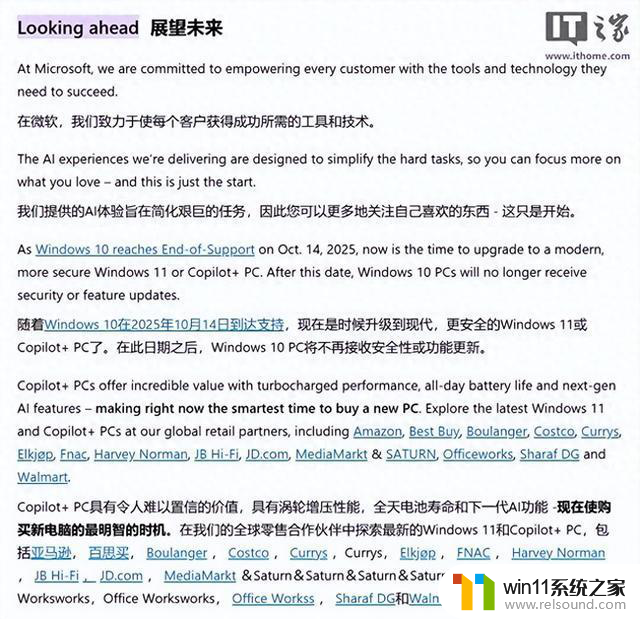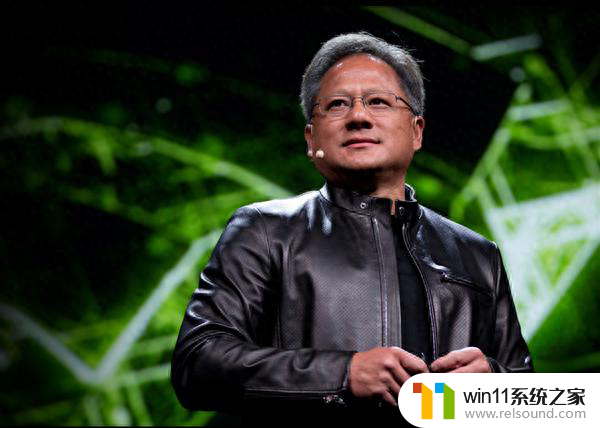qlv怎么转换mp4格式 最简单的QLV转MP4格式的在线转换器
更新时间:2023-11-04 10:01:04作者:relsound
qlv怎么转换mp4格式,现如今随着数字化时代的来临,各种视频格式层出不穷,给我们的生活带来了极大的便利,有时候我们可能会遇到一些格式不兼容的问题,比如QLV格式的视频无法在常见的播放器上播放。如何将QLV格式转换为MP4格式呢?幸运的是我们可以借助最简单的在线转换器来实现这一目标。只需几个简单的步骤,就能将QLV格式转换为广泛支持的MP4格式,让我们能够随时随地畅享高清视频。
方法如下:
1.第一步,电脑磁盘中找到要修改格式的【qlv文件】,如下图所示。
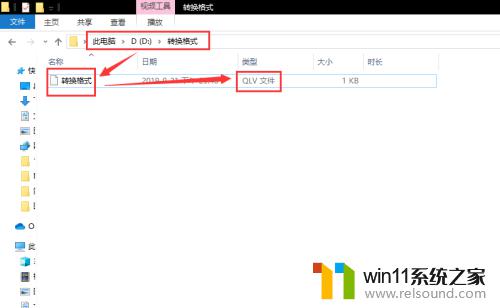
2.第二步,点击文件夹上方的【查看】,如下图所示。
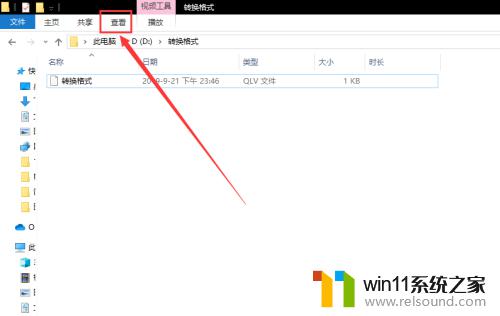
3.第三步,在查看面板中。将最右侧的【文件拓展名】开启,如下图所示。
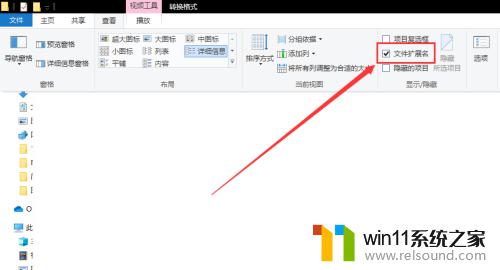
4.第四步,鼠标右击【qlv文件】,选择【重命名】,如下图所示。
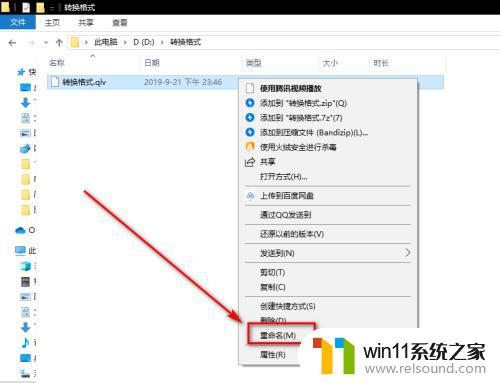
5.第五步,修改文件拓展名【qlv】为【mp4】。点击回车,如下图所示。
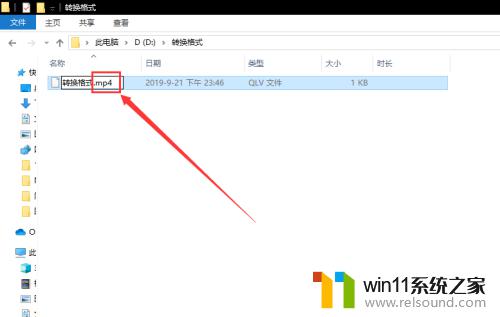
6.第六步,在出现的提示框中点击【确定】。修改文件格式完成,如下图所示。
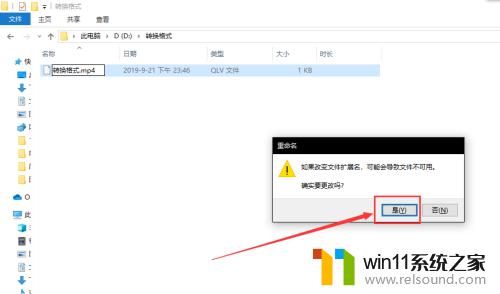
以上就是qlv怎么转换mp4格式的全部内容,如果您有不懂的地方,可以根据小编提供的方法来操作,希望这些方法能对您有所帮助。