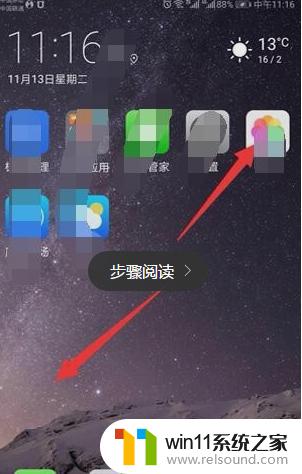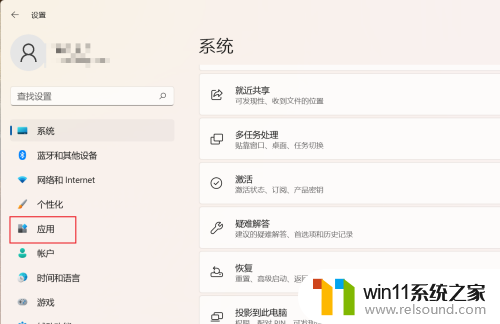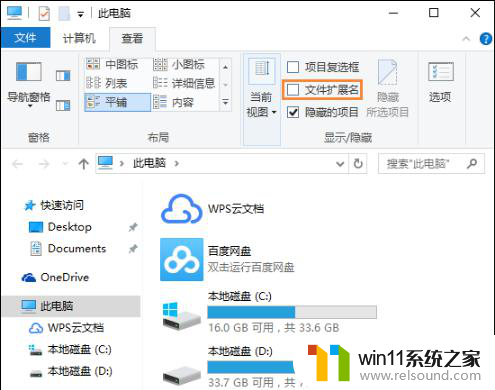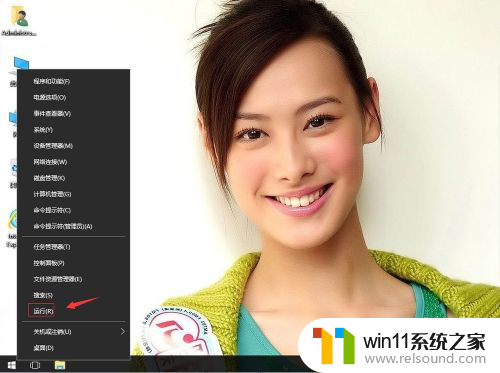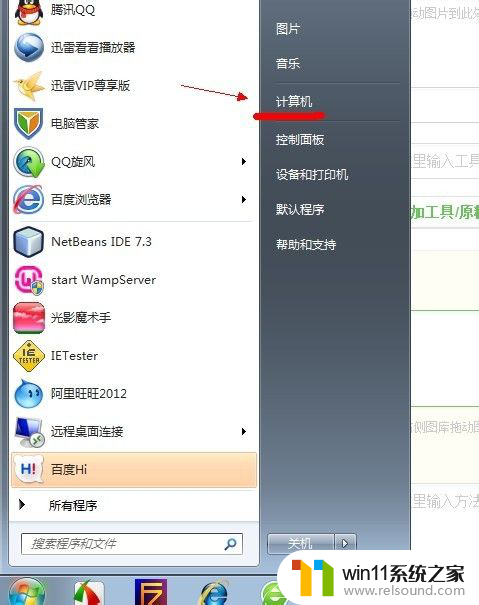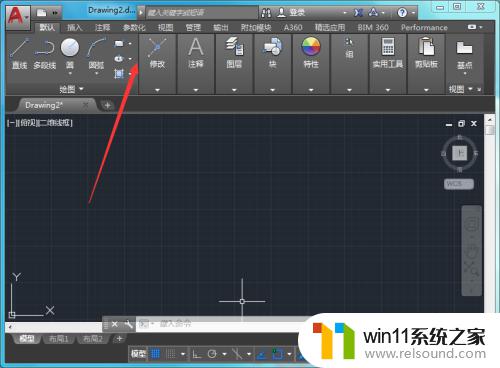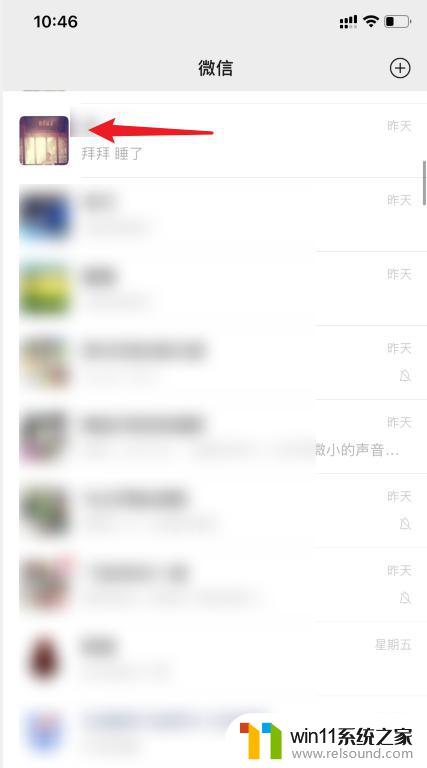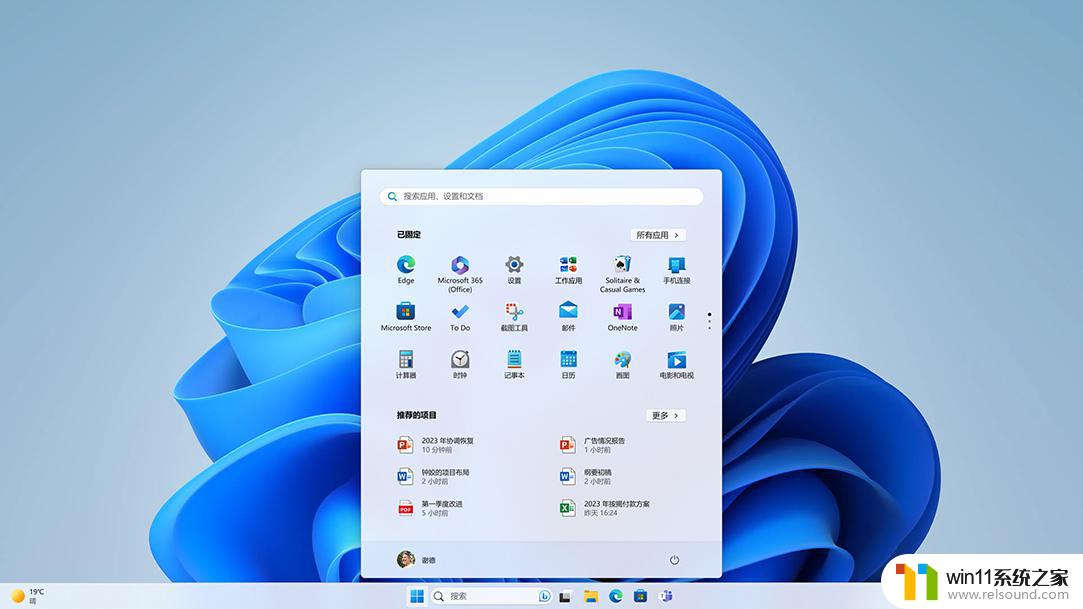win10怎么在程序里隐藏应用不让卸载 Win10如何隐藏或者禁用程序
更新时间:2024-05-17 09:56:32作者:relsound
在使用Win10时,有时候我们可能会想要隐藏一些应用程序,以防止被误操作卸载或者被他人发现,Win10如何在程序里隐藏应用不让卸载呢?或者如何禁用某些程序的显示?这些操作可以通过一些简单的步骤来实现,让我们一起来了解一下吧。
步骤如下:
1.开始菜单右边的 小圆圈点一下。 输入gpedit.msc 自动弹出的菜单中选择 组策略编辑器
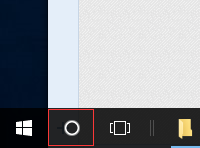
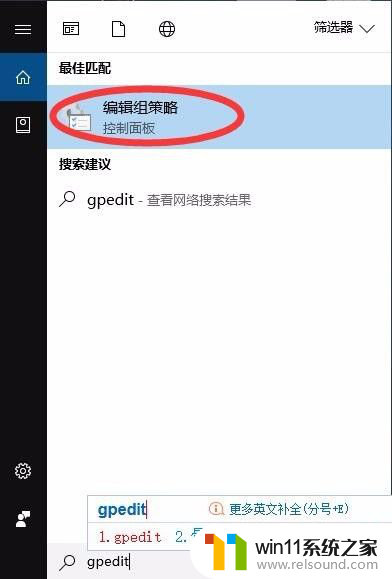
2.选择 用户配置 - 管理模板- 控制面板 - 程序
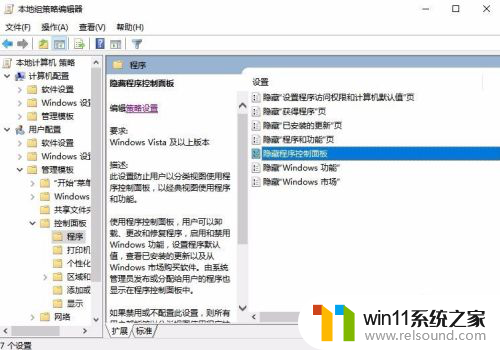
3.选择 隐藏 程序控制面板, 双击 或者 右键点编辑 ,勾选已启用, 然后点击确认
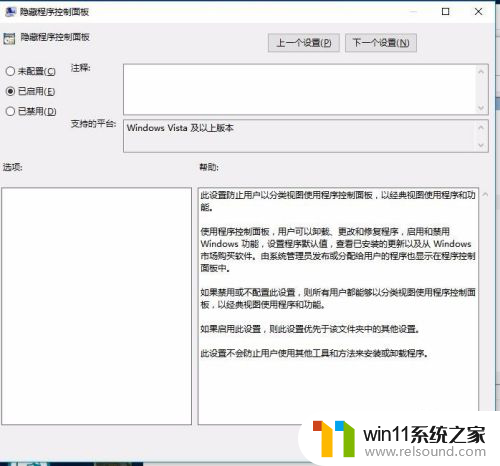
4.回到 控制面板 点击 卸载程序。 显示管理员禁用了 程序 和功能.
这个方法只能禁止卸载。如果找到程序所在位置还是能删除,所以该隐藏文件夹。删除快捷方式还是要隐藏好
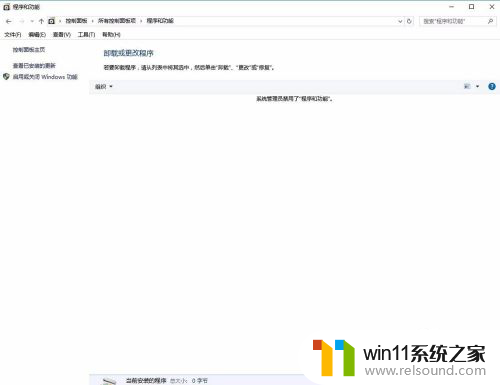
以上就是win10如何在程序中隐藏应用程序以防止卸载的全部内容,如果您不熟悉此操作,请按照以上步骤进行操作,希望这些方法能对大家有所帮助。