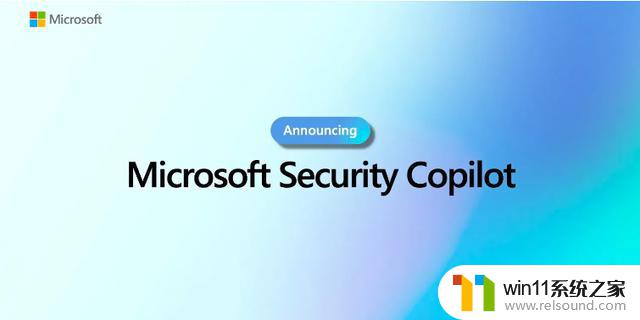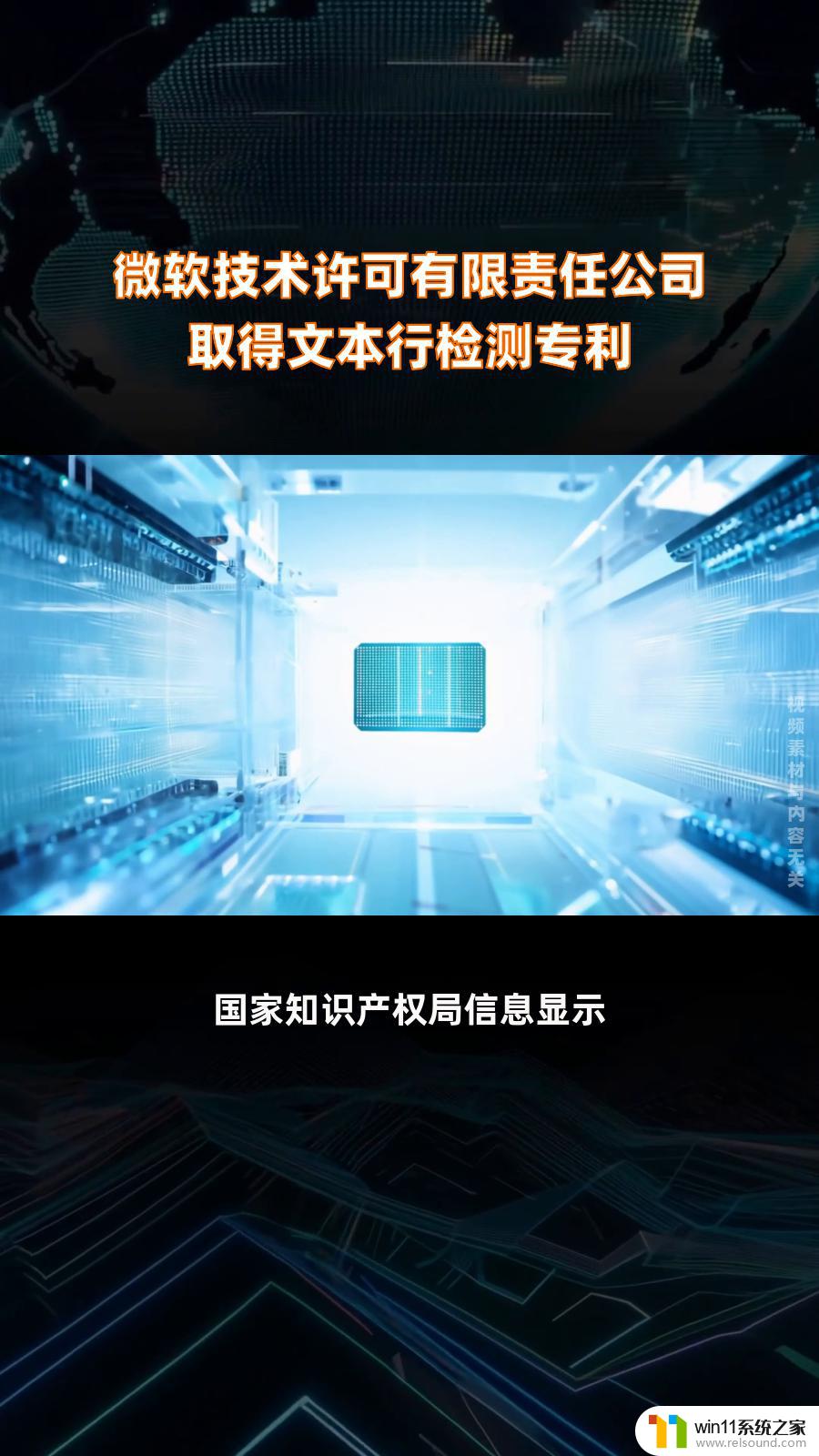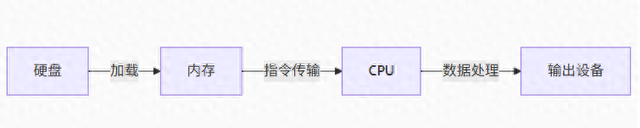win10网络诊断无法与dns通信 Win10无法联网 DNS未响应
近日许多Win10用户反映遇到网络诊断问题,无法与DNS通信导致无法联网的困扰,其中最常见的问题是DNS未响应。DNS(Domain Name System)被称为互联网的电话簿,它负责将我们输入的网址转换成计算机可以识别的IP地址。当我们的电脑无法与DNS服务器进行正常的通信时,就会导致无法访问互联网的情况发生。这个问题不仅影响了我们的日常上网体验,还可能给工作和学习带来不便。在这篇文章中我们将探讨Win10无法联网的原因以及一些解决方法,希望能帮助大家解决这一困扰。
访问:
Win10 19h1原版镜像 免激活Win10纯净版
Win10不能连网,网络诊断dns未响应解决方法:
1、按“Win+R”打开运行,输入:services.msc 点击确定打开服务;
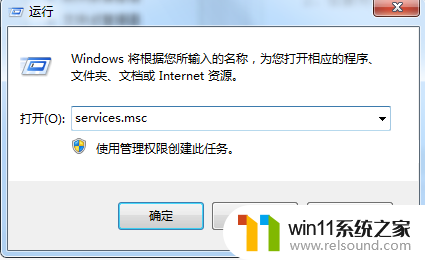
2、在服务列表找“DNS Client”服务,将该服务启用进行设置;
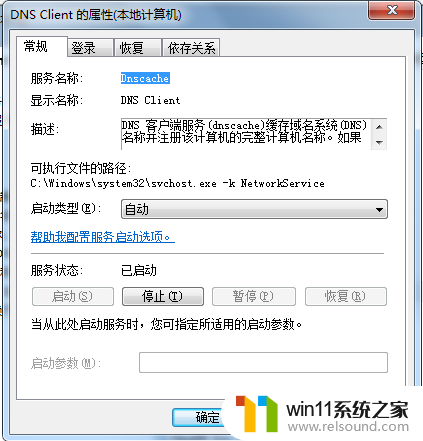
3、在任务栏的网络图标上右键,选择“打开网络和共享中心”;
4、在左侧点击“更改适配器设置”;
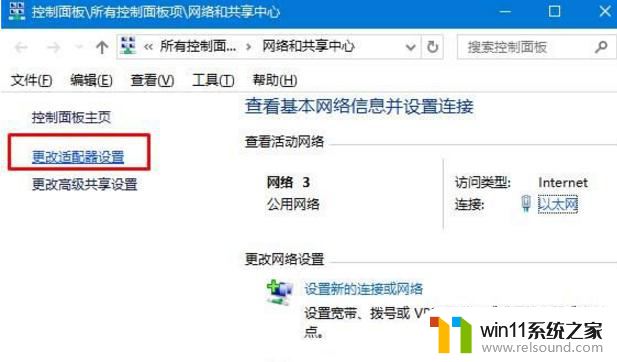
5、在本地连接图标上右键,选择“属性”。然后双击打开“internet 协议版本4 (TCP/IPv4)”;
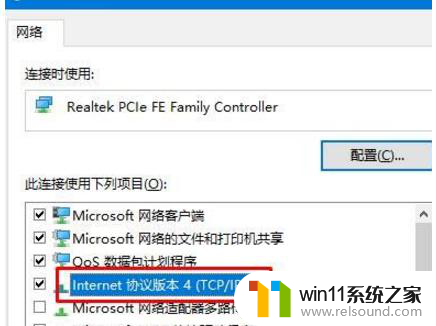
6、选择“自动获取DNS服务器地址”,点击确定——确定。
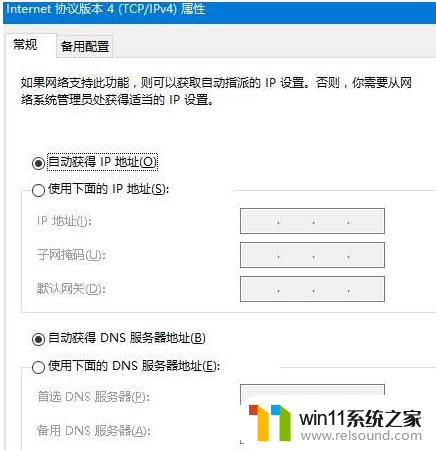
以上是针对win10网络诊断无法与dns通信的全部内容,如有不理解的用户可以参考小编的操作步骤,希望对大家有所帮助。