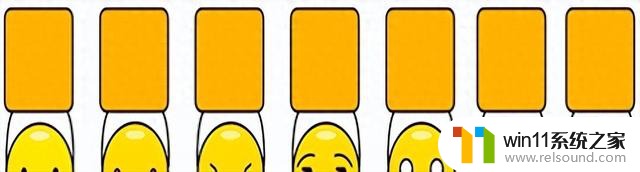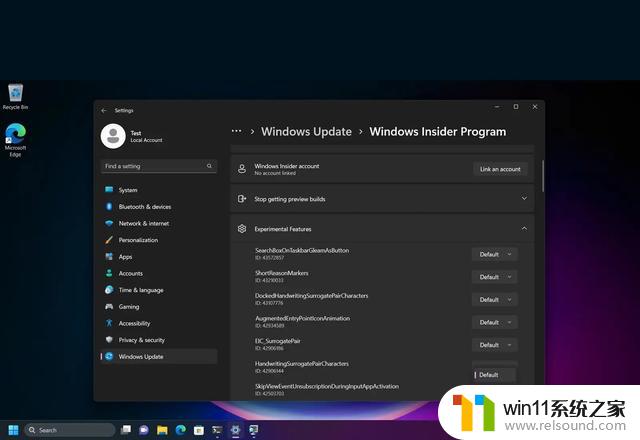wps右侧批注框怎么显示 如何在WPS中设置修订内容在批注框中显示
更新时间:2023-12-10 09:54:24作者:relsound
在使用WPS时,我们经常需要对文档进行修订和批注,有时候我们会遇到一些困惑:修订的内容和批注在文档中如何显示呢?在WPS中,我们可以很方便地设置修订内容在批注框中显示。通过这种设置,我们可以清晰地看到修订的具体内容,并且方便与他人进行交流和讨论。接下来让我们一起探索一下在WPS中如何设置修订内容在批注框中显示的方法。
操作方法:
1.随便打开一个WPS文档文件。
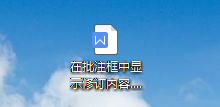
2.可以看到文档中有一个批注。
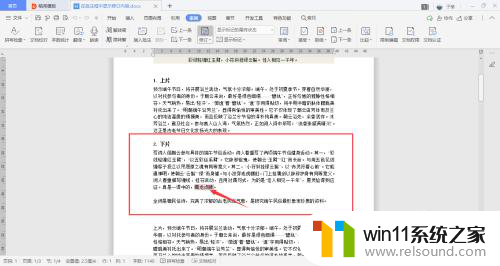
3.在审阅下,选择菜单栏中的修订。
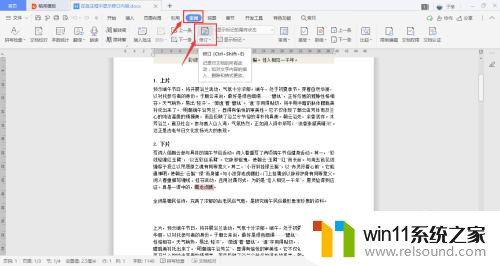
4.点击下拉框中的修订选项。
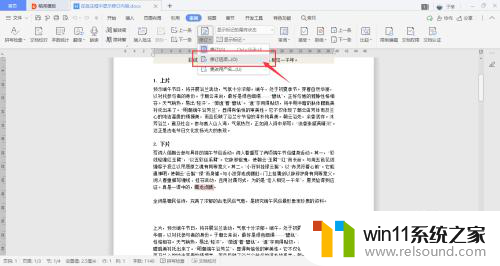
5.可以看到一个弹出框,将使用批注框处选择在批注框中显示修订内容。
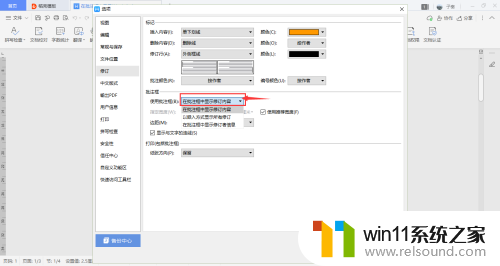
6.可以看到文档中的批注会在右侧显示批注内容。
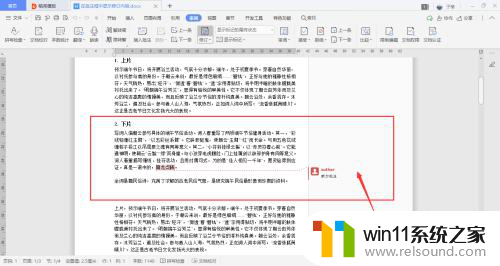
以上就是wps右侧批注框显示的全部内容,如果遇到这种情况,你可以按照以上步骤解决,非常简单快速。