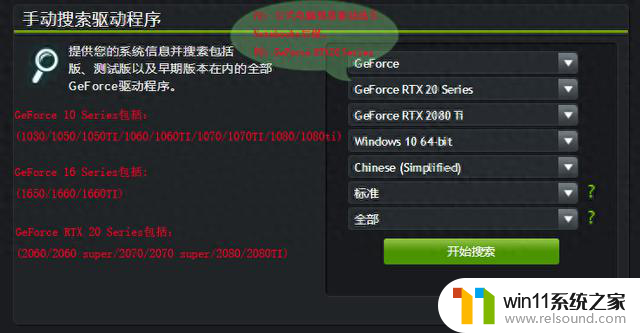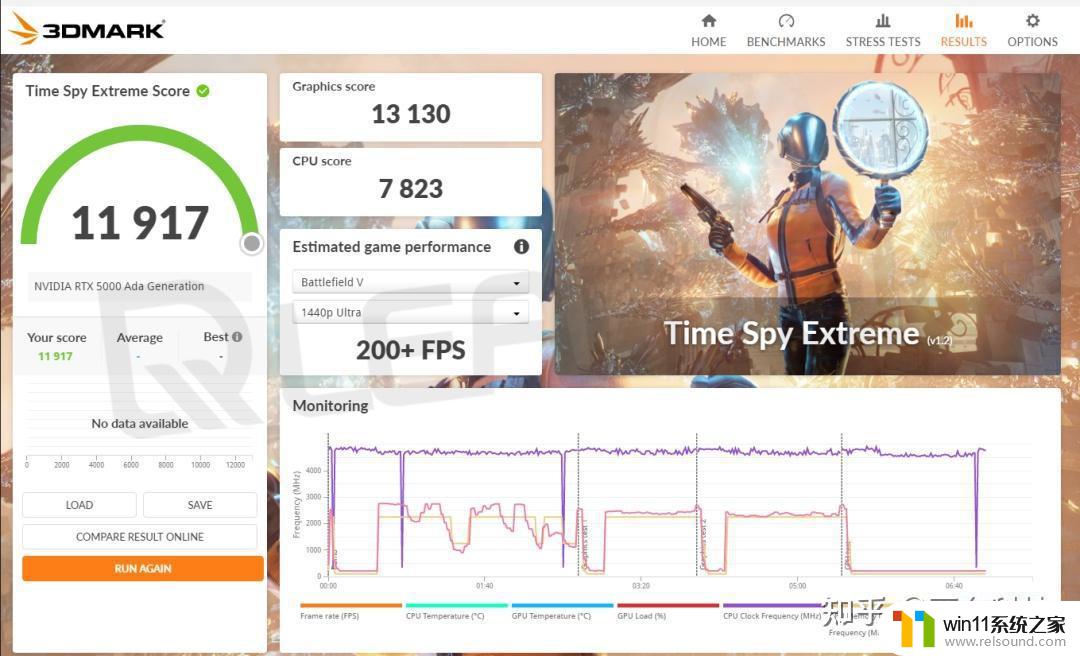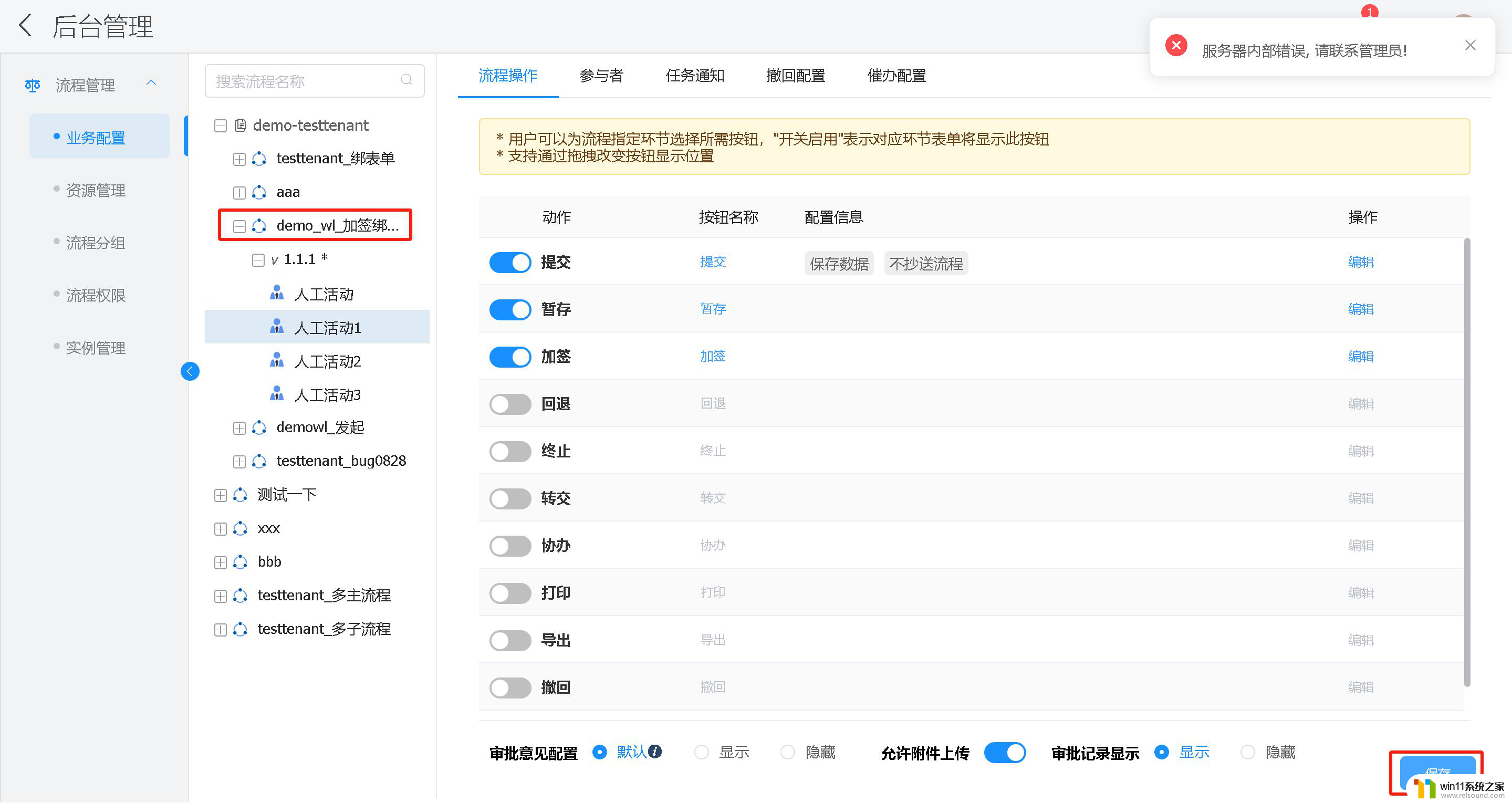安装win10专业版教程 win10专业版安装教程图文详解
Win10专业版是微软推出的最新操作系统版本,拥有更快的运行速度、更流畅的用户体验和更强大的功能,为了帮助用户顺利安装Win10专业版,今天我们将为大家分享一份详细的安装教程,包括文字说明和图文解析,让您轻松掌握安装步骤,快速完成系统升级。无论您是初学者还是有经验的用户,都能通过本教程轻松完成Win10专业版的安装,让您的电脑焕然一新,享受最新操作系统带来的便利和乐趣。赶紧跟随我们的教程,让您的电脑焕发新生!
操作方法:
1.将大白菜u盘插入电脑,重启。待开机画面显示时快速按下启动热键,进入启动项选择界面,选择以“usb”开头的选项,按回车,如下图所示:
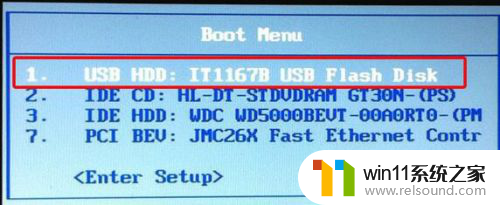
2.进入大白菜主菜单,移动光标选择“【02】运行大白菜Win8PE防蓝屏版(新电脑)”回车确认。如下图所示:

3.接着系统会自动弹出大白菜PE一键装机工具,点击“浏览”。将win10原版iso镜像文件添加进来,选择c盘为安装盘,点击确定,如下图所示:
提示:win10原版iso镜像中有专业版、家庭版、企业版等选项,大家可根据实际需要选择安装。
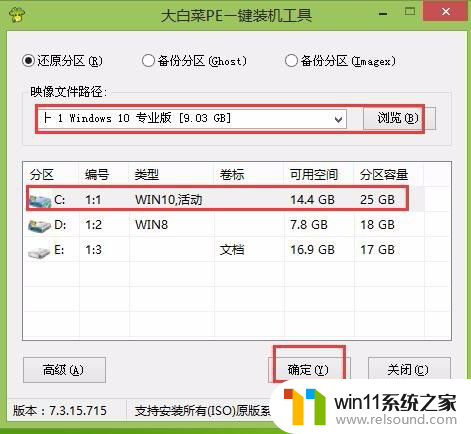
4.在执行还原提示窗口点击确定,然后耐心等待系统还原过程,如下图所示:

5.还原完成后系统会自动重启。然后进入安装过程,如下图所示:
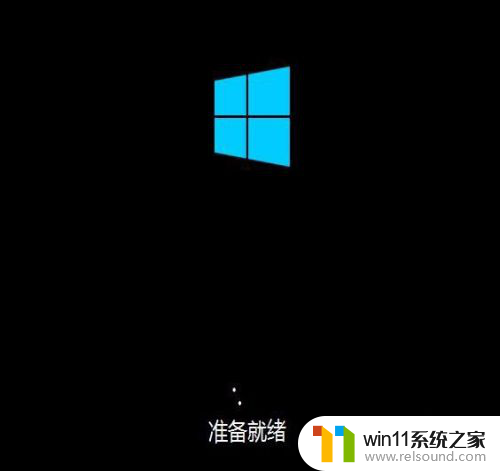
6.最后进入桌面,就安装成功了,如下图所示:

以上是安装win10专业版教程的所有内容,如果您遇到相同的问题,可以参考本文中介绍的步骤进行修复,希望对您有所帮助。