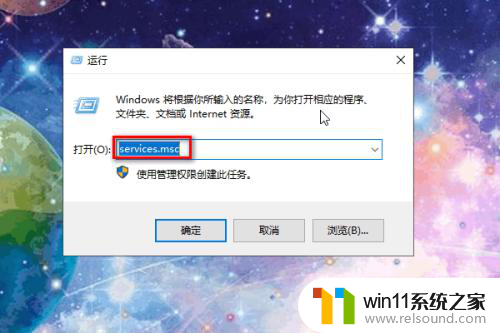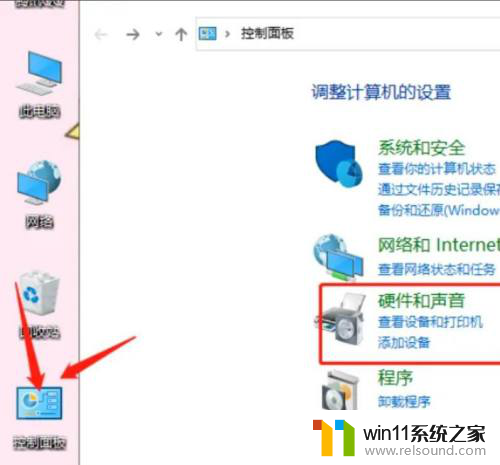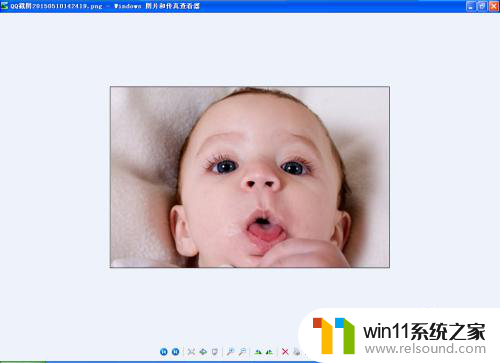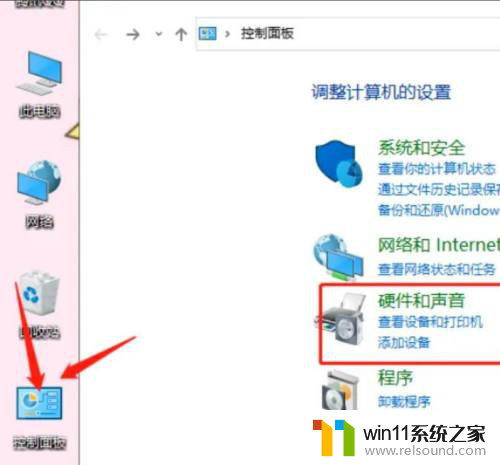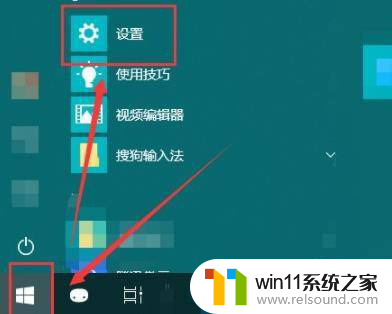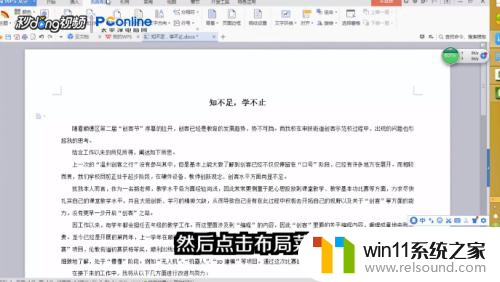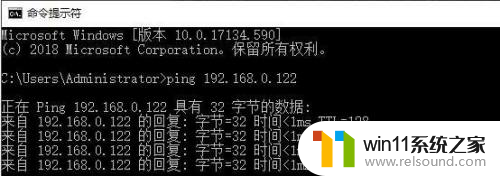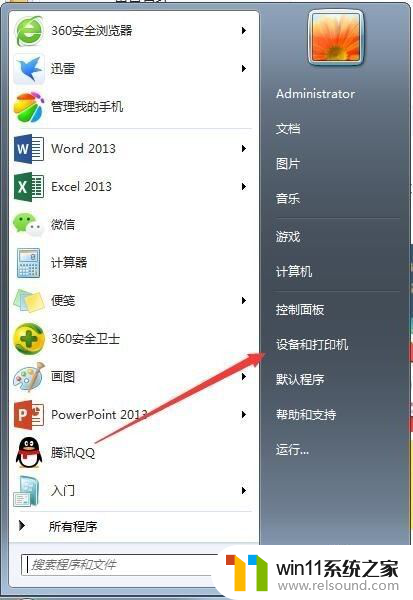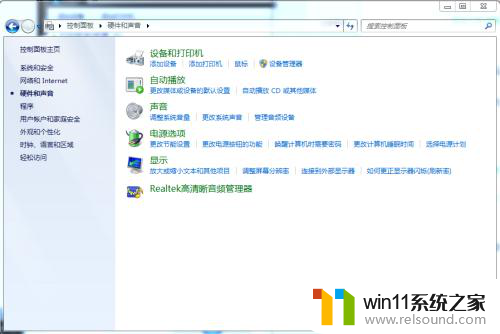打印机怎么添加到电脑上 电脑如何设置打印机
在现代社会中打印机已经成为我们生活中不可或缺的一部分,许多人在面对如何将打印机添加到电脑上以及如何正确设置打印机时常常感到困惑。事实上只要按照一定的步骤进行操作,就可以轻松地完成这两个步骤。接下来我们将为大家详细介绍如何将打印机添加到电脑上,并正确设置打印机,让您轻松享受打印带来的便利。
具体方法:
1.第一步:点击Windows,再点击“设备和打印机”,如图所示:
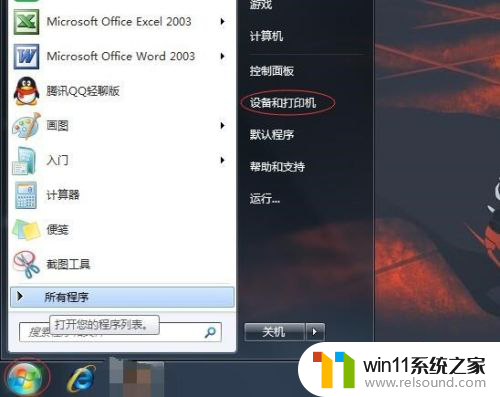
2.第二步:进入页面之后,找到添加打印机,然后点击,如图:
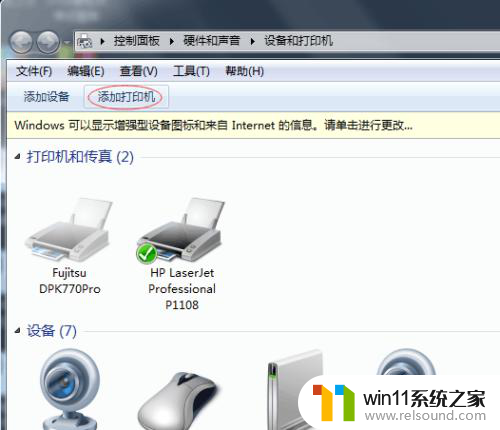
3.第三步:进入添加打印机页面之后,点击“添加本地打印机”,如图:
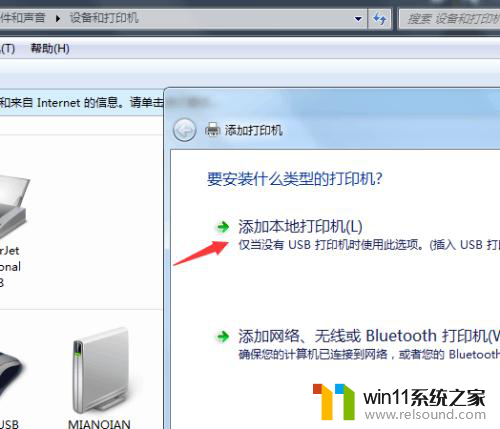
4.第四步:进入选择打印机端口页面,点击“创建新端口”端口类型可以选择自己需要添加打印机的类型哦!然后在点击下一步,如图:
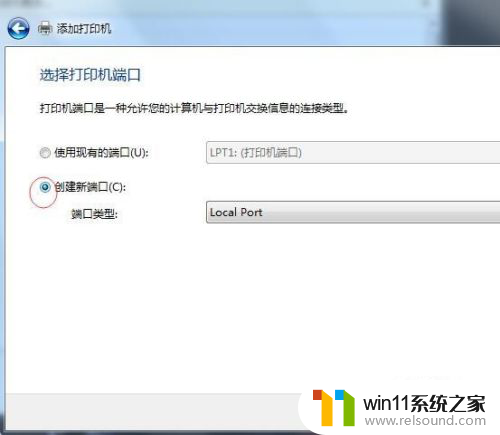
5.第五步:然后在输入端口名处输入需要添加打印机的正确端口名,一般在打印机身上是可以找到端口名的。输入之后点击确定。
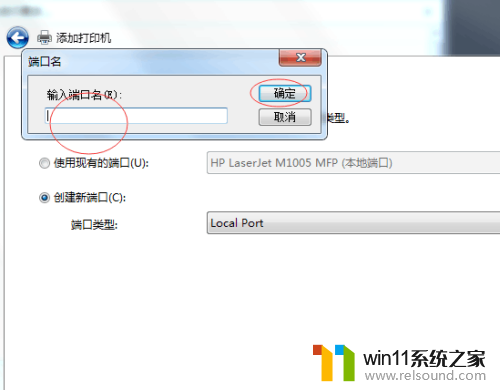
6.第六步:先选择厂商,再在右边选择打印机,如图所示,我选择其中一个打印机。然后点击下一步
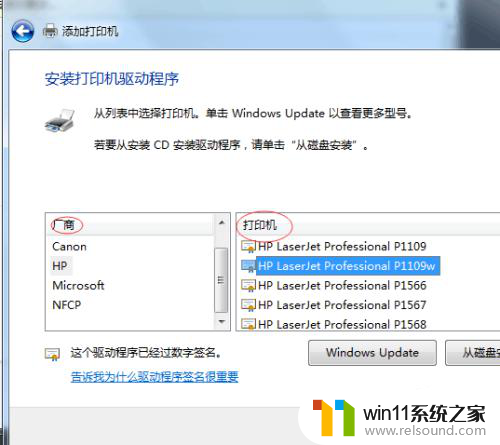
7.第七步:完成第六步之后,我们能看到我们之前选择的打印机名称。确定一下是否是自己需要的打印机名称,正确的话就直接点击下一步。
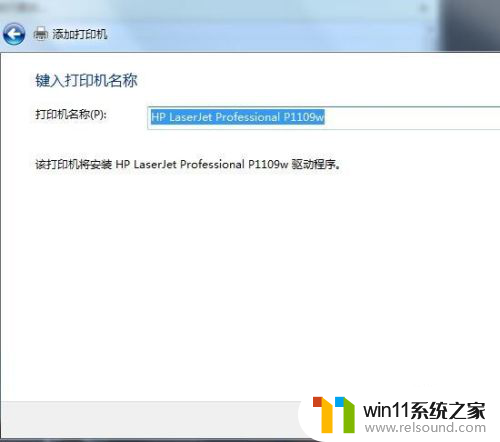
8.第八步:以上步骤都完成之后,关闭操作页面,我们能够看到我们已经成功添加了一台打印机。如图:
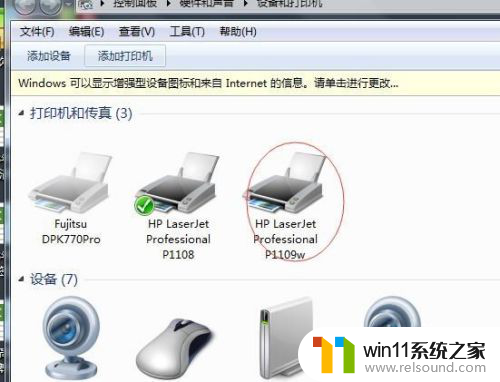
以上就是如何将打印机添加到电脑的全部内容,如果遇到这种情况,你可以按照以上步骤解决问题,非常简单快速。