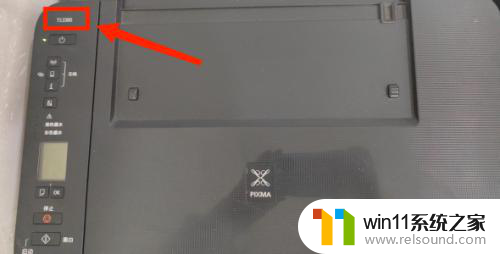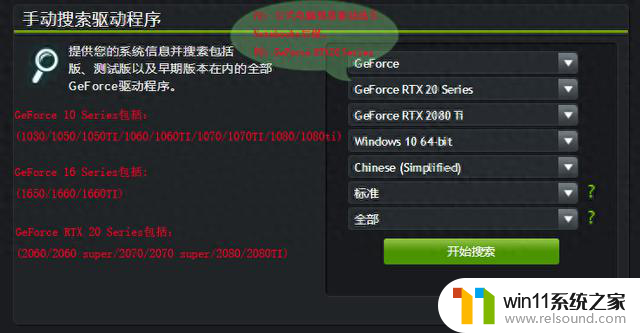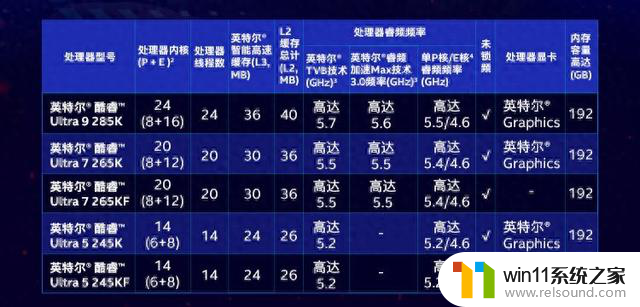如何两台电脑共享一台打印机 两台电脑联网共享打印机的方法
如今在家和办公室中,人们通常会有多台电脑,当我们需要打印文件时,却面临着一个问题:如何实现两台电脑共享一台打印机?幸运的是有一些简单而有效的方法可以帮助我们解决这个问题。在本文中我们将探讨如何通过联网共享打印机,使两台电脑能够顺利地共享打印资源。无论是在家中还是办公室,这些方法都能为我们带来便利和效率。
具体步骤:
1.首先我们设置主电脑(将打印机设置为共享的电脑)。
在主电脑上,点击桌面左下角的“开始”菜单,选择“打印机和传真”;
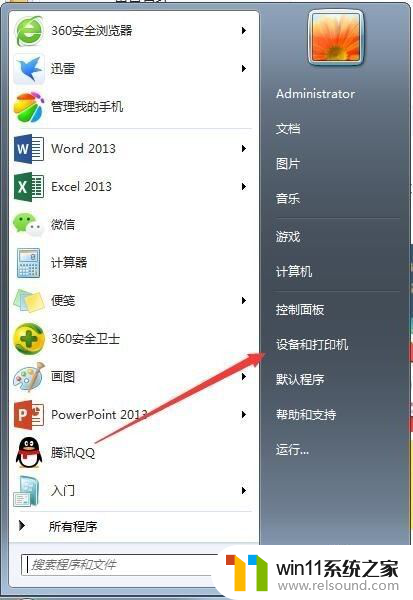
2.弹出打印机窗口,我们右键单击。选择“打印机属性”,在属性窗口中再点击“共享”栏目,在共享这台打印机前的方框内打钩,然后点击“确定”;
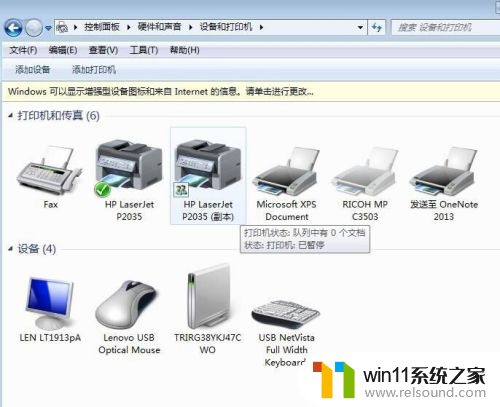
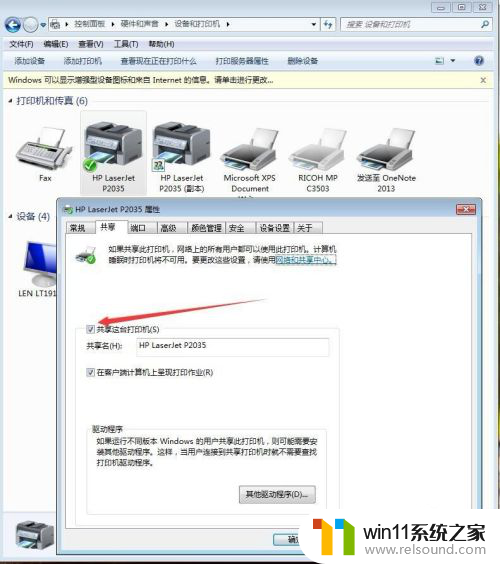
3.接着我们打开控制面板,点击“选择家庭组和共享选项”;
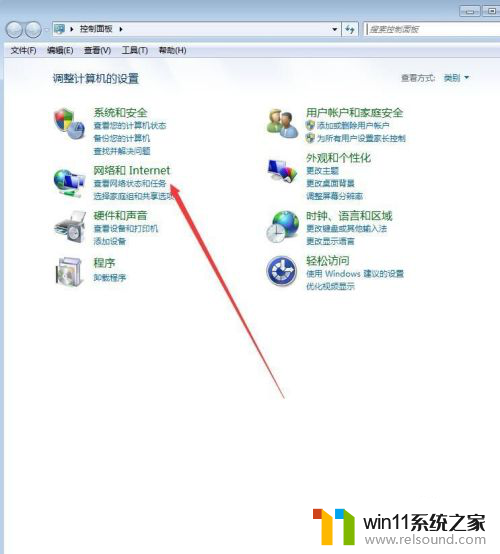
4.在共享弹窗中,我们点击“更改高级共享设置”;
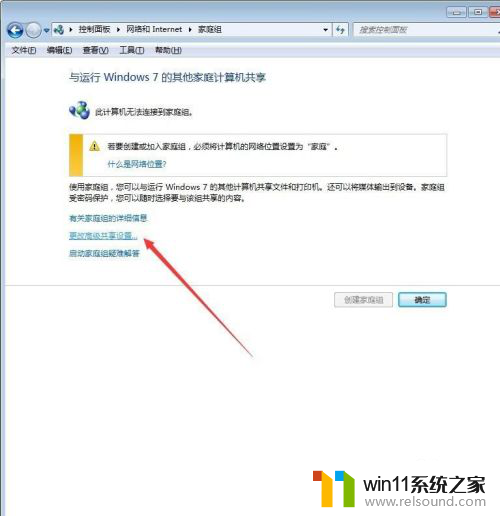
5.在启用网络发现、启用文件和打印机共享、关闭密码保护共享前打钩;
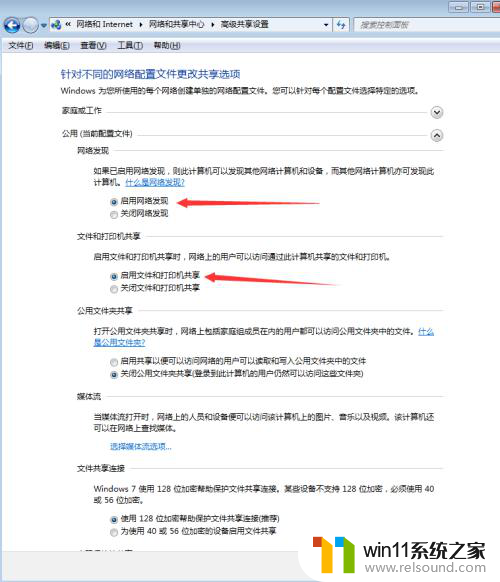
6.接着我们继续设置主机的guest访问权限,右键单击“计算机”。点击“管理”,下拉本地用户和组,选择“用户”;
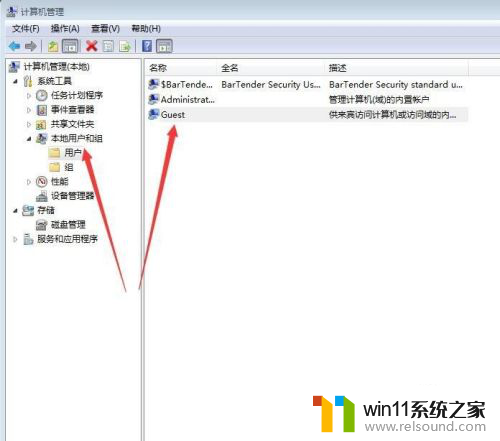
7.双击Guest,在弹出的guest窗口中,把“账户已禁用”的“√”去掉;
这样我们就完成了主机电脑的完整设置。
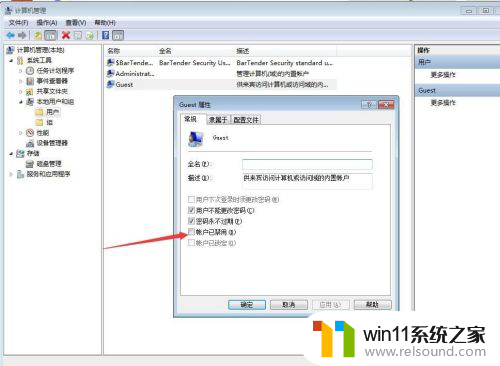
8.接下来是客户端电脑的设置:
我们打开电脑开始菜单,在输入框内输入\\+主机电脑ip地址(比如:\\192.168.0.23),去搜寻主机电脑共享出来的打印机;
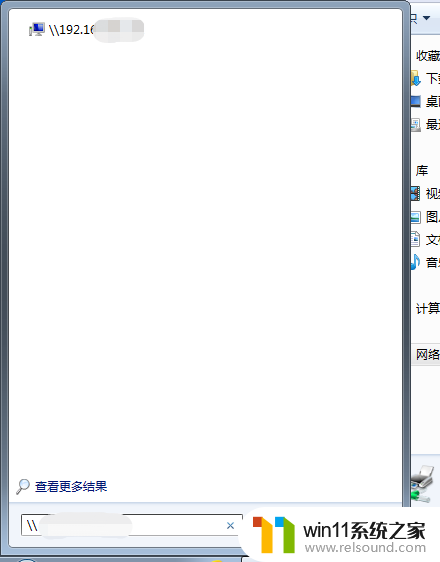
9.搜索一会,我们会看到弹窗内出现了主机共享出来的打印机了;
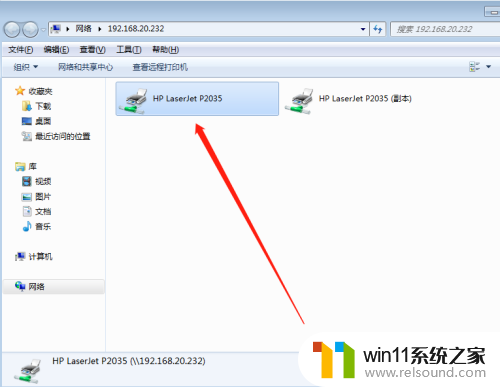
10.右键单击那个打印机图标,选择“连接”。然后按照提示安装驱动程序即可,这样我们就完成了2台电脑打印机的共享了。
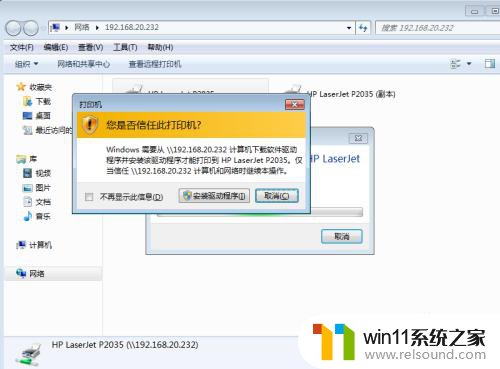
以上就是如何让两台电脑共享一台打印机的全部内容,有需要的用户可以按照以上步骤进行操作,希望对大家有所帮助。