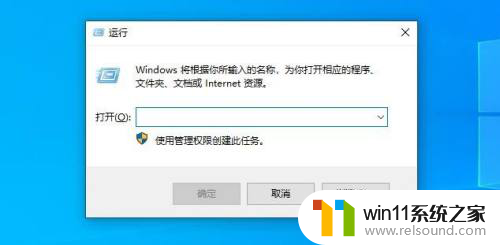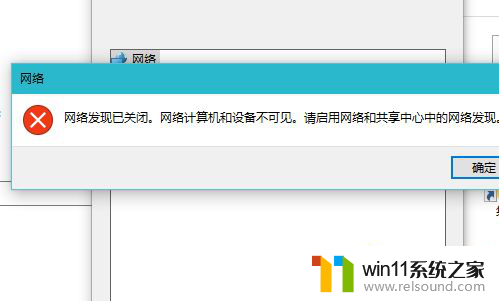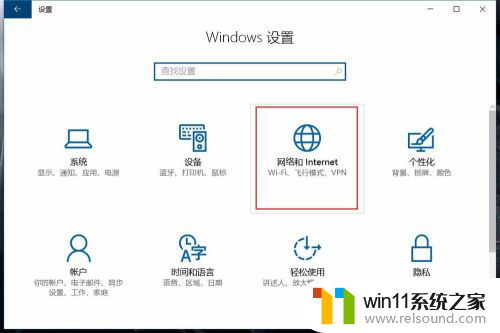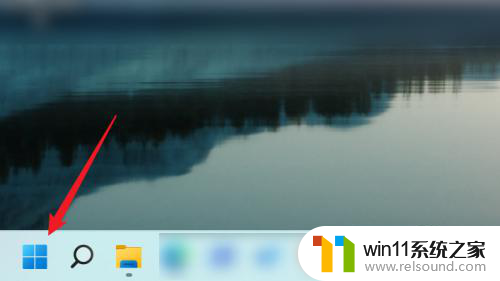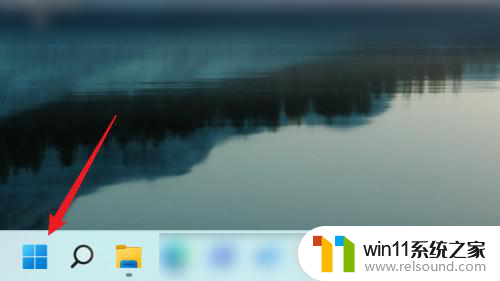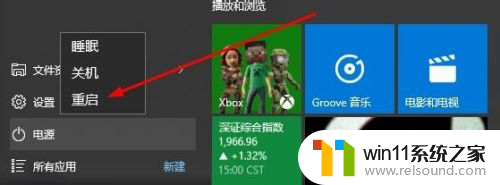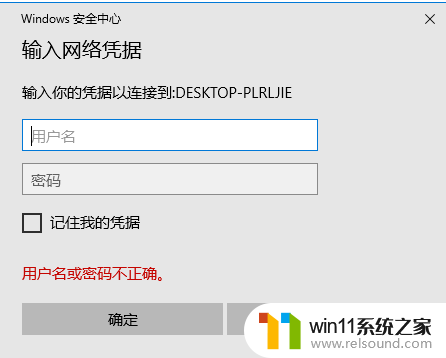win10 关闭网络发现 Win10系统关闭网络发现功能步骤
更新时间:2024-04-23 09:12:01作者:relsound
Win10系统关闭网络发现功能步骤很简单,只需按照以下方式操作即可,点击桌面左下角的开始按钮,然后选择设置选项。接着点击网络和互联网,再选择Wi-Fi。在Wi-Fi页面中,找到网络发现选项,将其关闭即可。这样一来您的Win10系统就成功关闭了网络发现功能。

由于Win7、Win8以及Win10在这方面的操作方式是一样的,具体操作方法我们可以参考Win7的教程。
操作方法
第一步、打开控制面板,选择“大图标”查看方式。找到并点击“网络和共享中心”
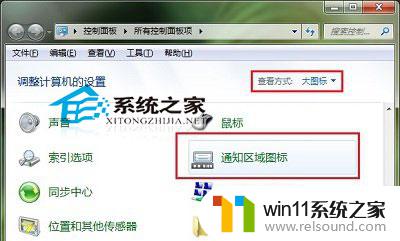
第二步、在网络和共享中心,点击左侧“更改高级共享设置”
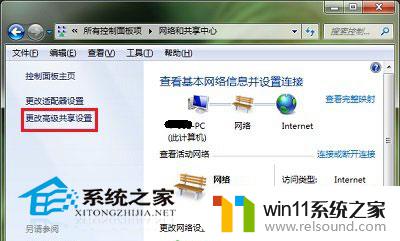
第三步、点开自己的网络类型,找到并点击选择“网络发现”项目下的“关闭网络发现”。然后点击底部“保存修改”就可以了!
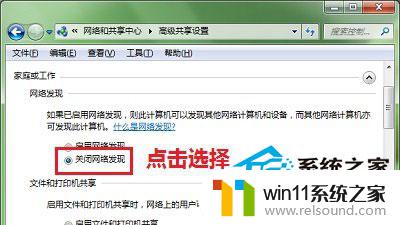
关闭了Windows 10系统的网络发现功能,网络位置便不再显示其他设备。从另一层面来说,这对于高度重视安全的用户也是一个可采取的措施。
以上就是win10 关闭网络发现的全部内容,有遇到相同问题的用户可参考本文中介绍的步骤来进行修复,希望能够对大家有所帮助。