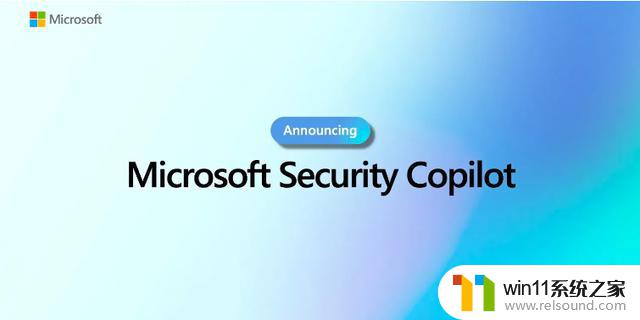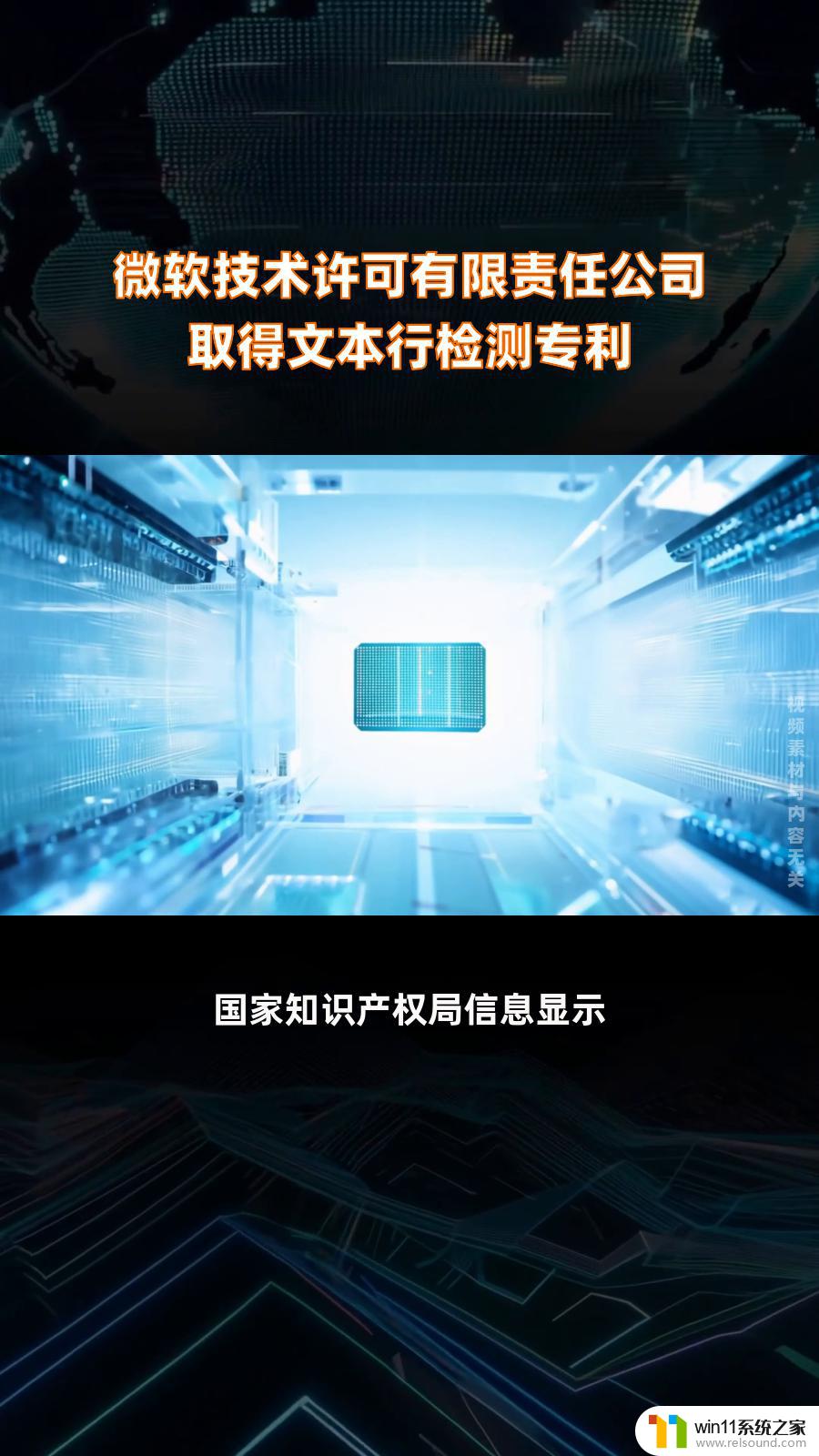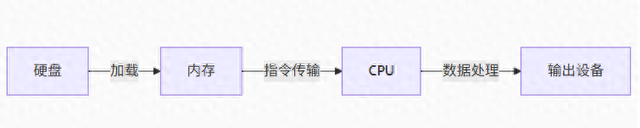win11显示以太网网络电缆被拔出 Win11网络电缆被拔出后怎么处理
Win11系统在使用以太网网络电缆时,有时会出现网络电缆被意外拔出的情况,这种情况可能会导致网络连接中断,影响用户正常上网和工作。当Win11网络电缆被拔出时,用户应该立即采取一些处理措施来恢复网络连接,以确保网络正常运行。接下来我们将介绍一些处理方法,帮助用户解决Win11网络电缆被拔出后的问题。
方法一:1、按【Win】键,或点击【开始图标】,在打开的已列出来的应用中,点击【设置】;
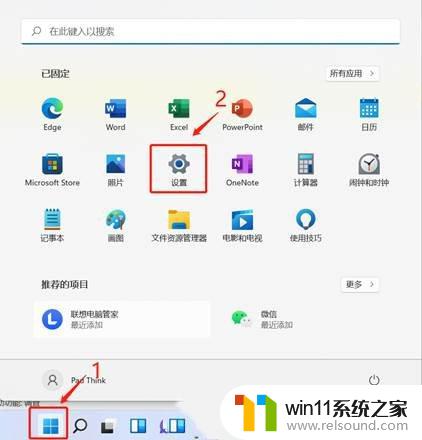
2、设置窗口,左侧点击【网络 & Internet】,右侧点击【高级网络设置(查看所有网络适配器,网络重置)】;
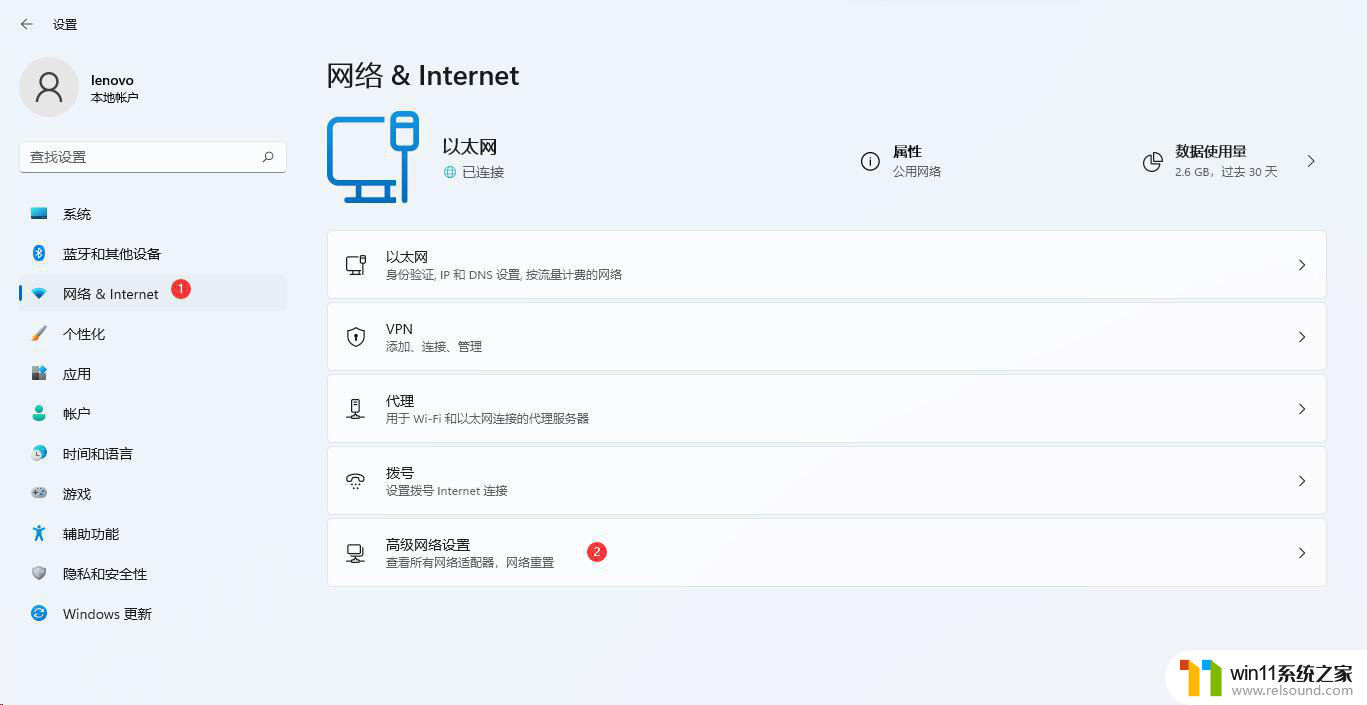
3、更多设置下,点击【网络重置(将所有网络适配器重置为出厂设置)】;
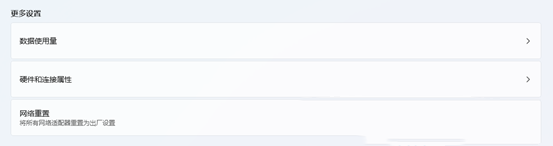
4、网络重置,会有段说明:这将删除所有网络适配器然后重新安装它们,并将其他网络组建设回为原始设置。确定没问题后,再点击【立即重置】即可;
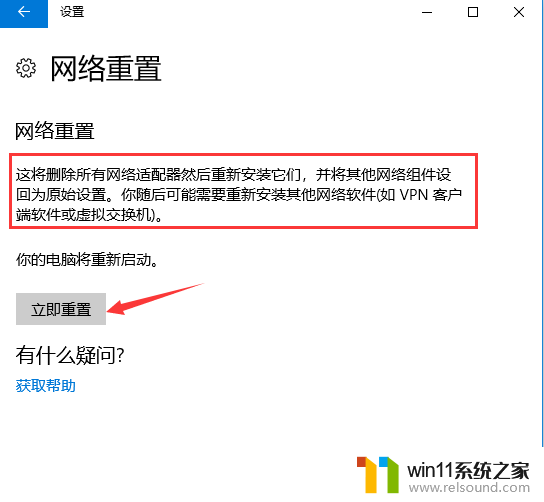
5、点击后,系统会弹出确实要重置网络设置吗?提示界面,点击【是】,会删除当前电脑中所有网络设备的驱动,然后重新安装;
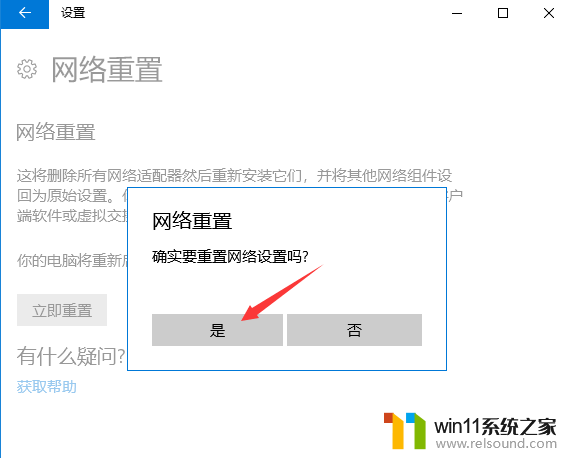
注:如果因为网络重置,导致上不了网。可以在进行网络重置前,先准备好可以离线安装的网卡驱动【驱动总裁】,以便在网络重置失败后进行安装。
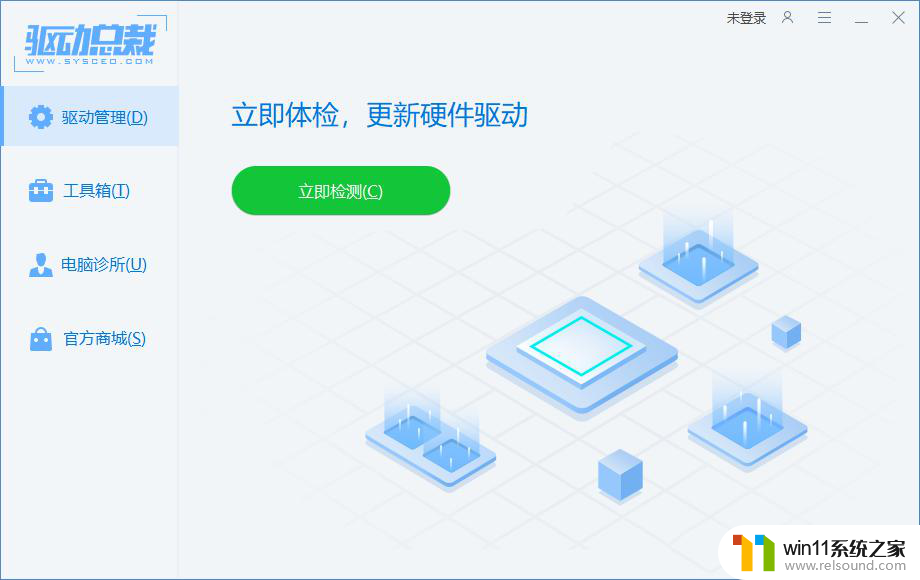
1、首先,按键盘上的【 Win + X 】组合键,或右键点击任务栏上的【Windows开始图标】,打开的隐藏菜单项中,选择【计算机管理】;
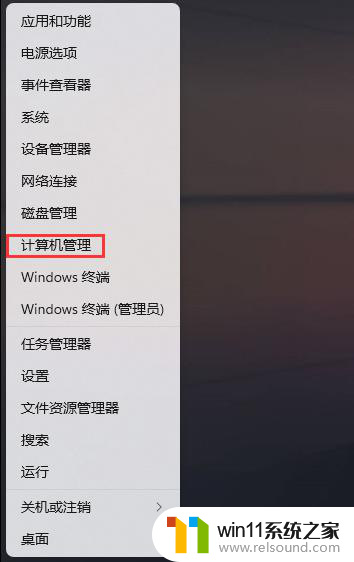
2、计算机管理窗口,左侧点击【系统工具】>【设备管理器】,然后在右侧,找到并点击【网络适配器】;
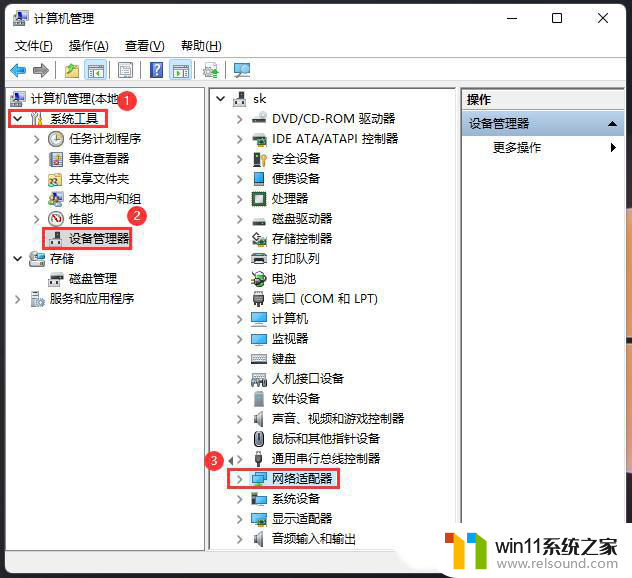
3、展开网络适配器后,找到网卡设备,选择后点击【右键】,接着在打开的菜单项中,选择【属性】;
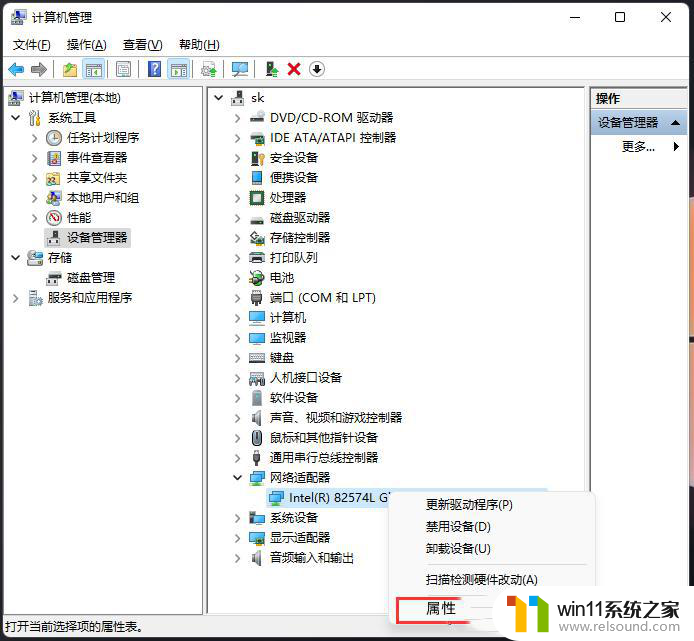
4、网卡设备属性窗口,切换到【电源管理】选项卡,【取消勾选】允许计算机关闭此设备以节约电源,然后点击【确定】。
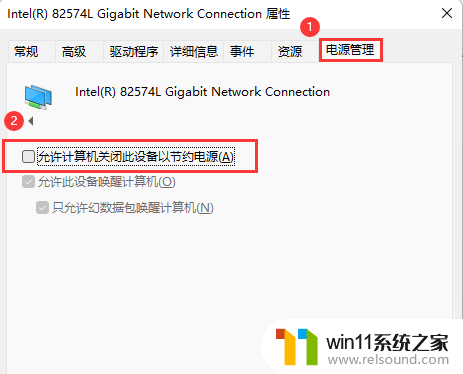
1、首先,按键盘上的【 Win + X 】组合键,或右键点击任务栏上的【开始图标】,在打开的菜单项中,选择【Windows 终端 (管理员)】;
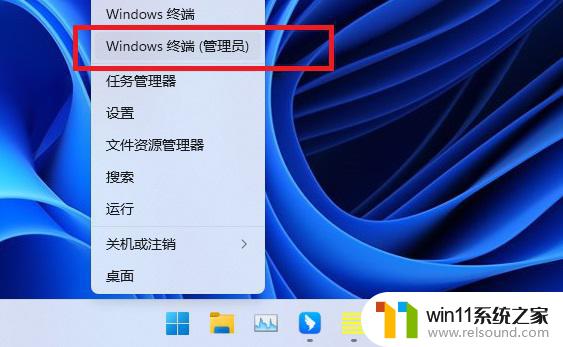
2、管理员: Windows PowerShell 窗口,输入并按回车执行【netsh winsock reset】命令;
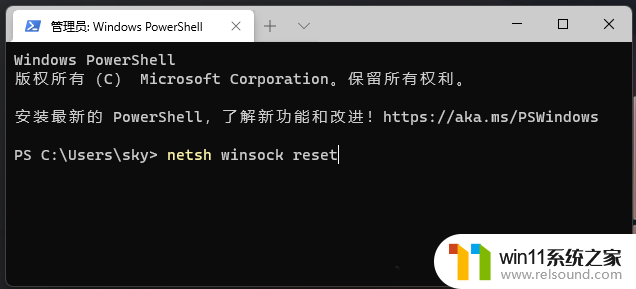
3、命令执行成功,会提示【成功地重置 winsock 目录。你必须重新启动计算机才能完成重置】。
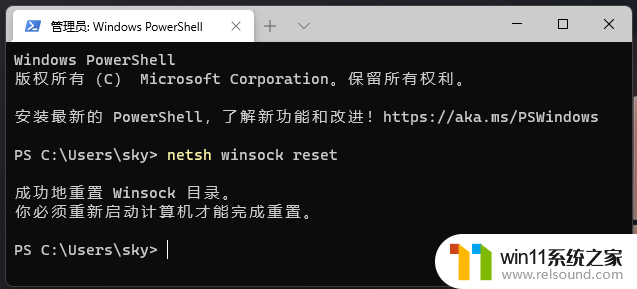
以上是有关Win11显示以太网网络电缆被拔出的全部内容,如果你遇到了相同的问题,可以参考本文中介绍的步骤来修复,希望这对大家有所帮助。