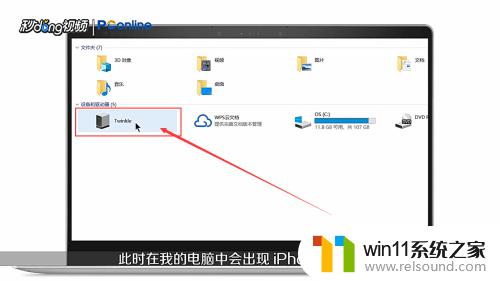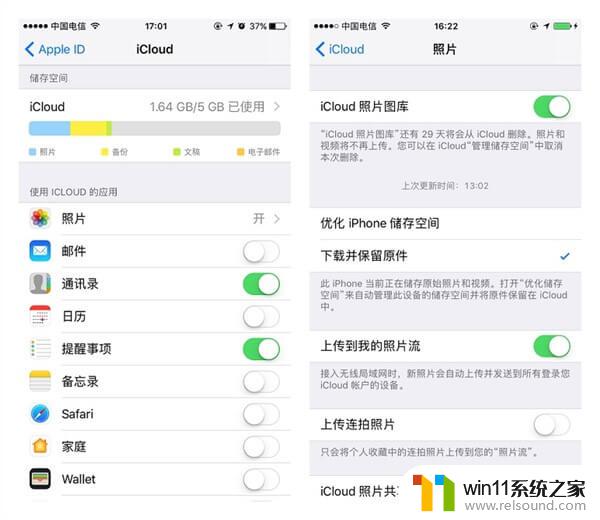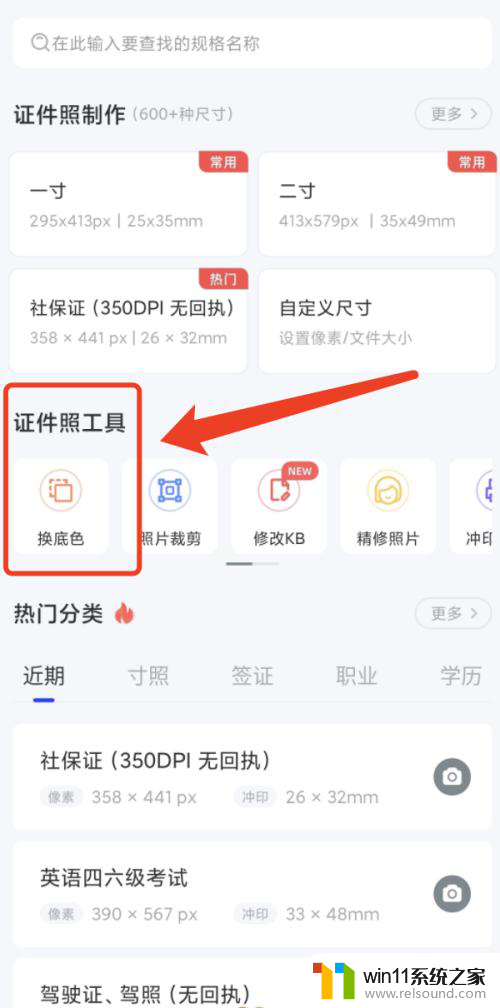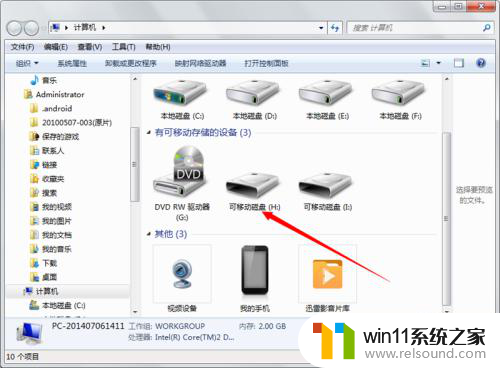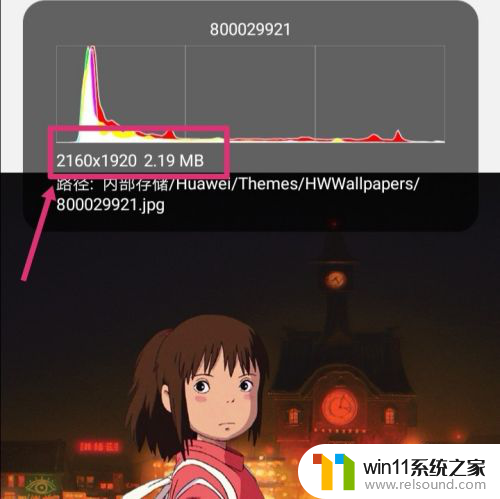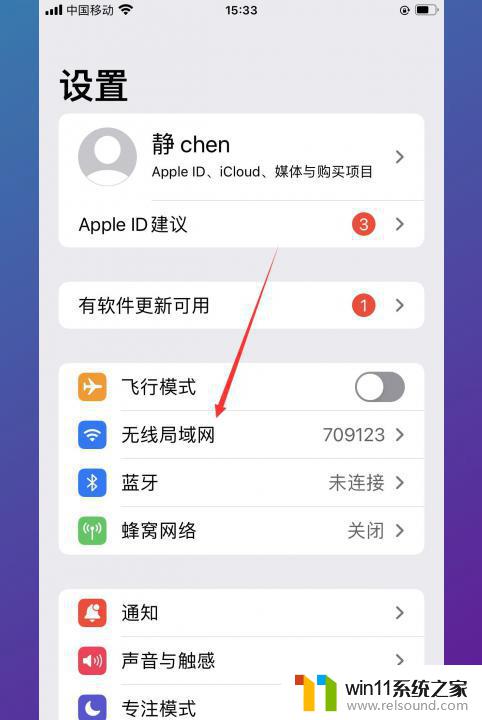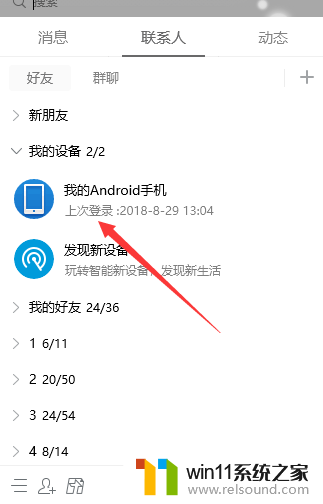把手机照片导入电脑怎么操作 怎么通过云服务把手机里的照片传输到电脑上
更新时间:2024-09-17 09:02:05作者:relsound
在数字化时代,手机已成为我们生活中必不可少的一部分,随着手机拍摄照片的增多,如何将这些珍贵的图片导入电脑备份成为了一个重要的问题。今天我们将探讨如何通过简单的操作,将手机里的照片传输到电脑上,让我们的回忆得以永久保存。通过云服务的应用,我们可以轻松实现这一目标,让照片随时随地都能访问和分享。
方法如下:
1.拿出手机的数据线,将手机数据线将手机和电脑进行连接。

2.连接成功后,下滑手机通知栏,点击已连接usb调试的选项。
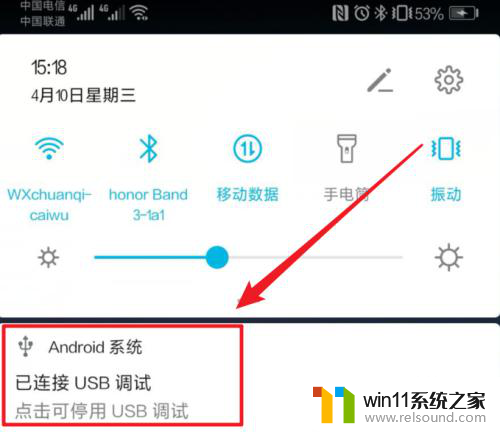
3.点击后,在开发人员选项内,点击选择USB配置的选项。
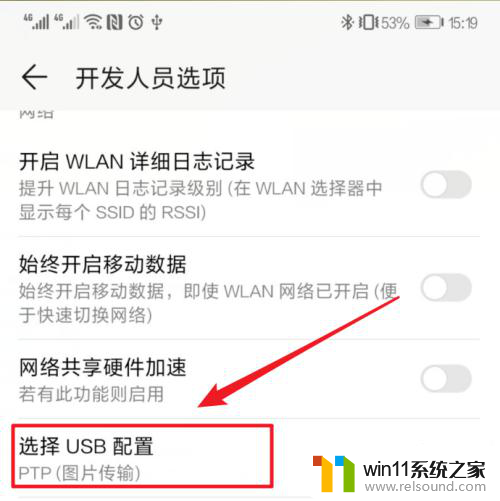
4.点击后,将usb配置设置为图片传输的选项。
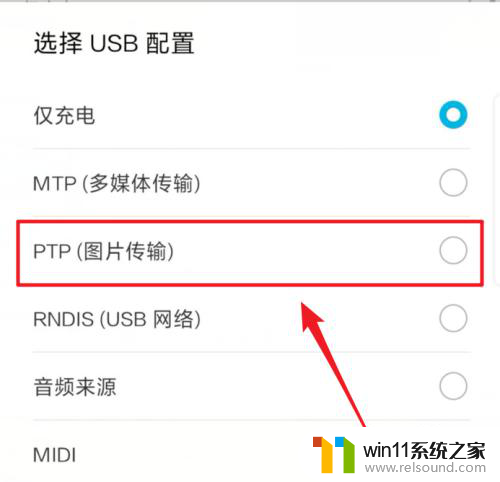
5.在电脑端打开我的电脑,选择手机的设备进入。
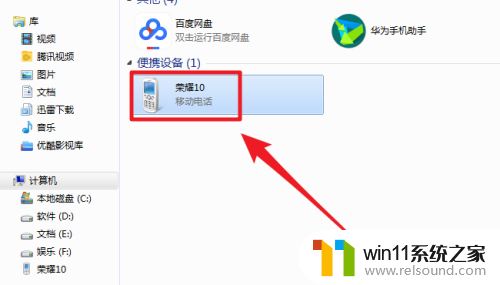
6.进入后,点击手机的DCIM这个文件夹进入。
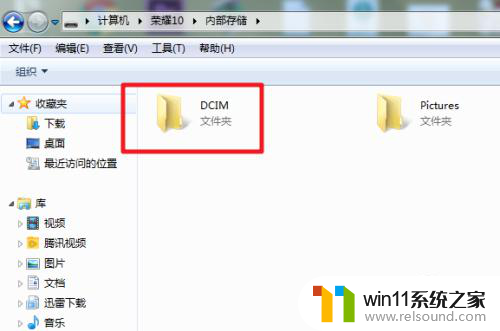
7.进入后,选择camera这个文件夹进入。将照片复制到电脑中即可。
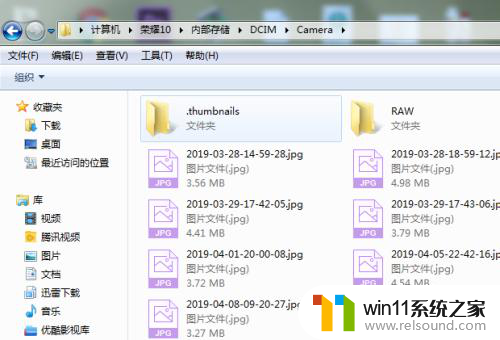
以上就是如何将手机照片导入电脑的全部内容,如果遇到这种情况,你可以按照以上操作进行解决,非常简单快速,一步到位。