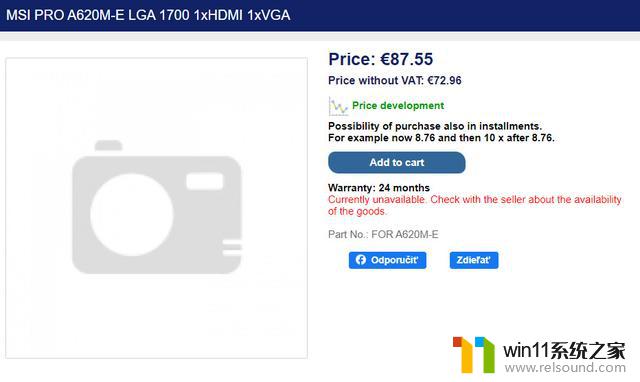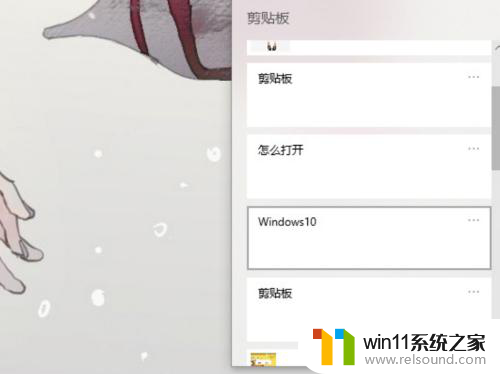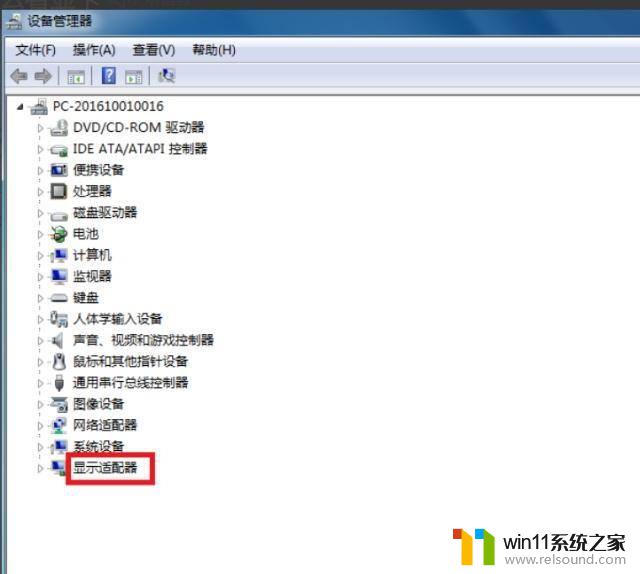ppt模板怎么导入到另外的ppt PPT模板导入步骤
PPT模板在演示文稿设计中扮演着至关重要的角色,它能够为我们的内容提供一个整体的视觉框架,有时候我们可能需要将一个PPT模板导入到另一个PPT中,以便更好地适应特定的演讲主题或风格要求。如何进行PPT模板的导入呢?在本文中我们将介绍PPT模板导入的简单步骤,帮助您快速掌握这一操作技巧。无论您是初次使用PPT还是想要提升演示效果,本文都将为您提供有用的指导。让我们一起来学习如何导入PPT模板,让您的演示更加精彩吧!
具体方法:
1.在ppt软件中菜单栏,依次打开 菜单——格式——主题——Microsoft Office Online上的其他主题。(如果打不开,可以直接登录微软中国官网)

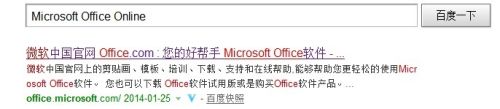
2.在微软中国官网上,点击导航栏 "模板"中的 "power point" 页面,寻找自己需要的模板,点击 "下载"。
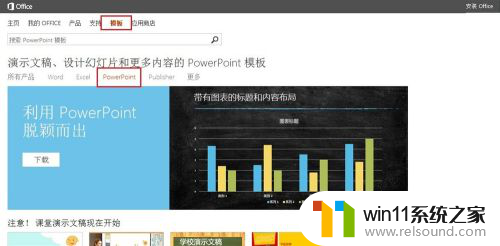
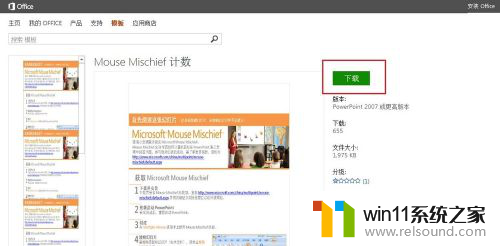
3.打开下载的ppt,依次打开 菜单——格式——主题——保存当前主题。
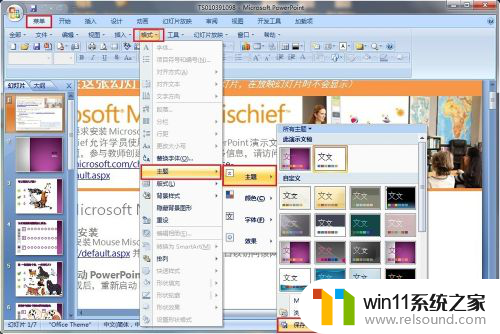
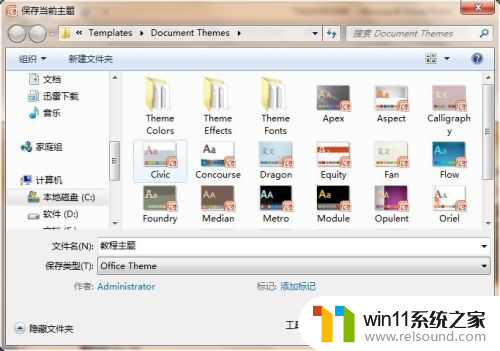
4.这样,就可以在其他ppt上导入下载的模板了。
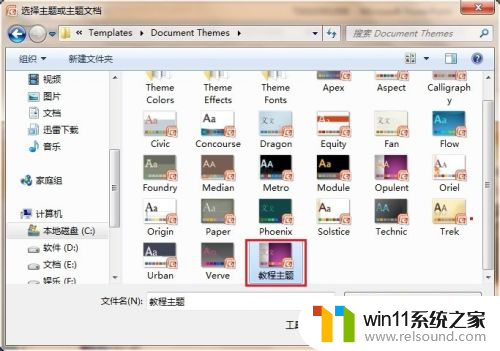
以上是如何将PPT模板导入到另一个PPT中的全部内容,如果您需要,您可以按照以上步骤进行操作,希望对大家有所帮助。