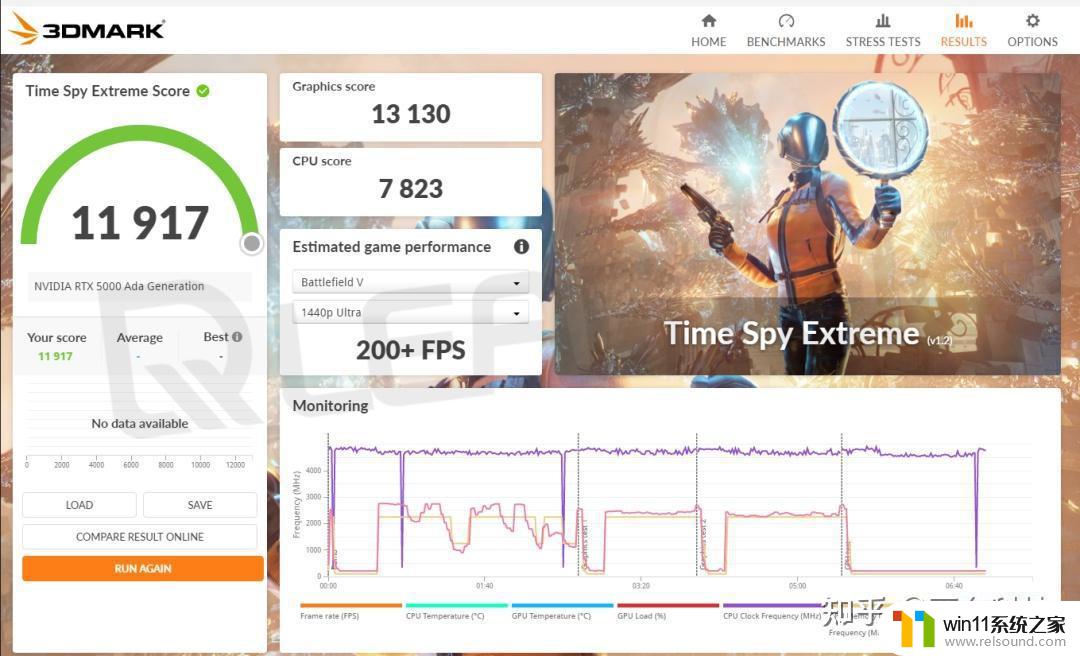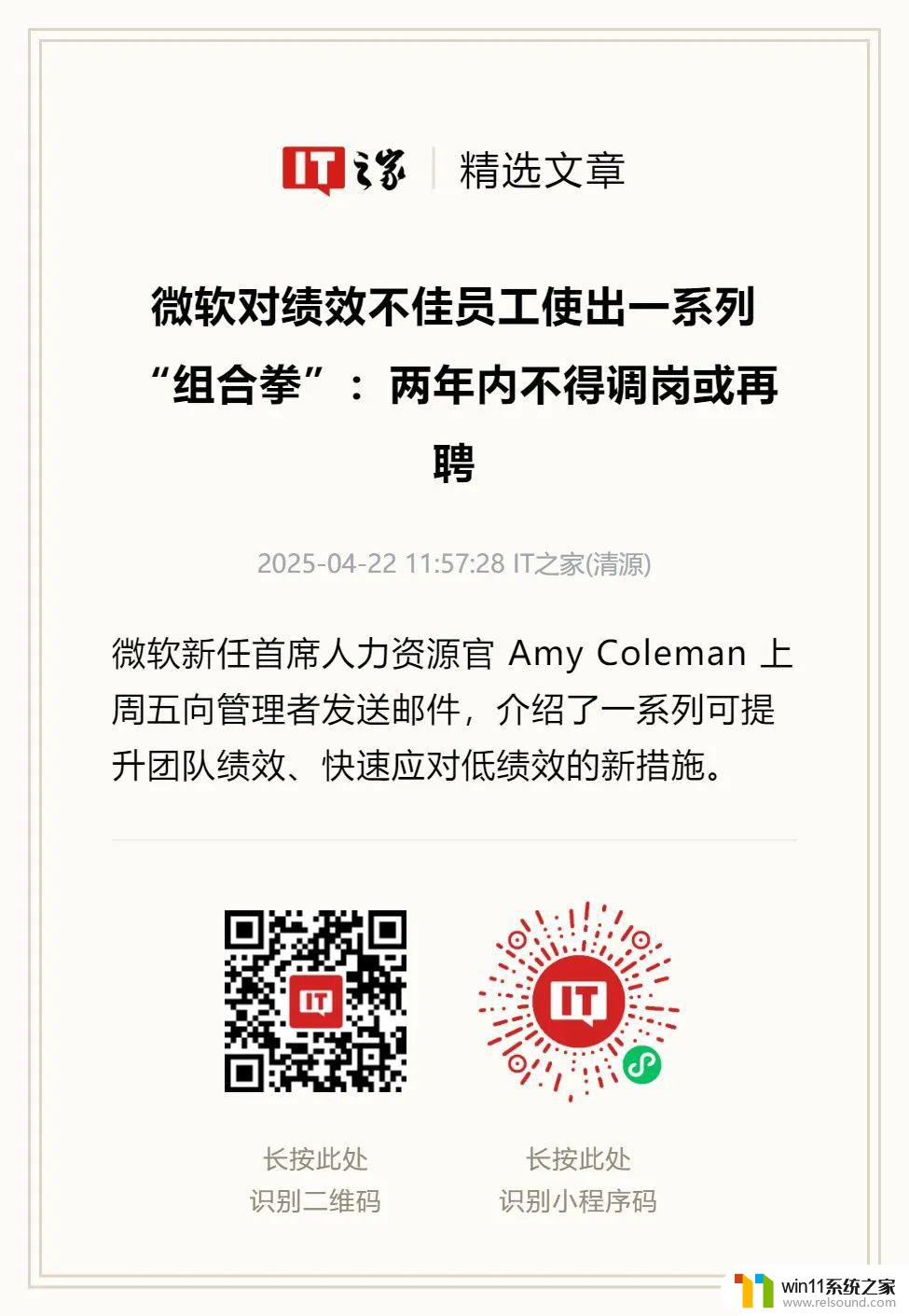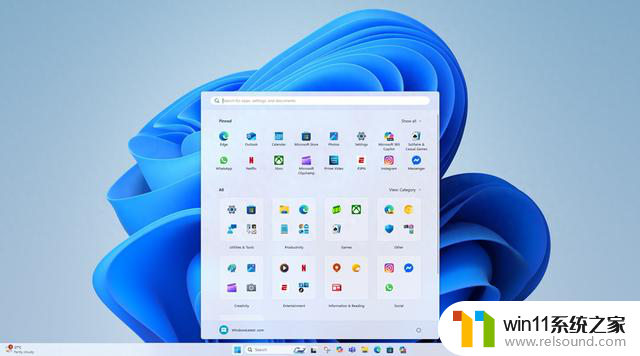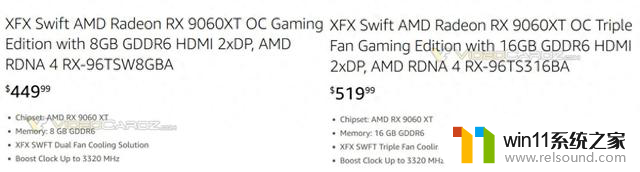显示器参数如何设置 电脑屏幕分辨率和亮度设置方法
显示器参数如何设置,在日常使用电脑的过程中,我们常常需要对显示器进行参数设置,以获得更好的使用体验,其中最为关键的两个参数就是屏幕分辨率和亮度设置。屏幕分辨率决定了显示器所能呈现的图像的清晰度和细腻程度,而亮度设置则直接影响了我们观看的舒适度和眼睛的健康。正确地设置这两个参数是非常重要的。接下来我们将详细介绍如何正确设置显示器的屏幕分辨率和亮度,以帮助大家获得更好的视觉体验。
方法如下:
1.首先在电脑桌面上右击,打开右击菜单,点击最下行的的个性化。
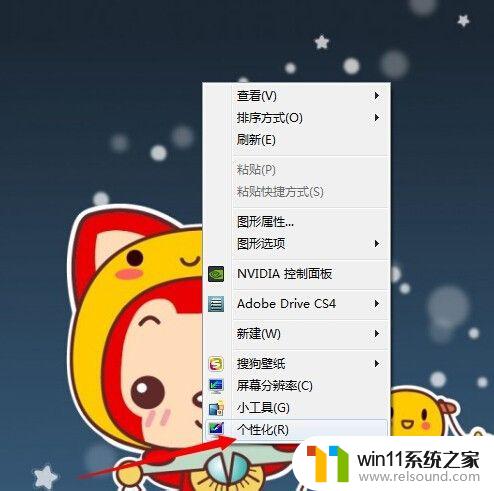
2.然后弹出了个性化窗口,该窗口可以设置壁纸。鼠标指针形状等等,在这不做过多介绍。打开个性化窗口后,选择左下角的显示按钮,可以进入显示设置界面。
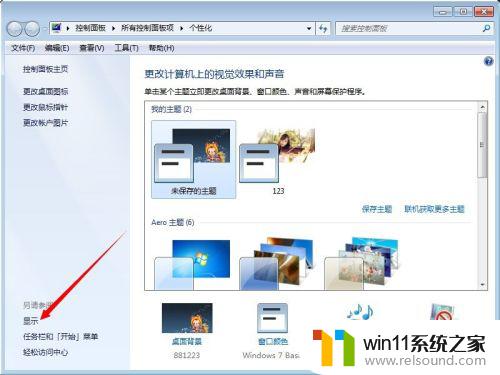
3.进入显示窗口后可以对显示器的各种参数进行设置。其中1,调整分辨率。2,调整亮度。3,校准颜色。等等
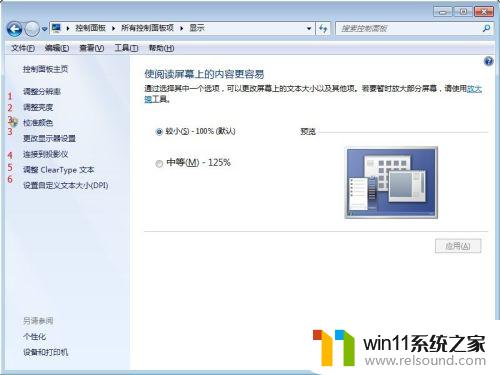
4.点击调整分辨率按钮,进入分辨率调节窗口。对分辨率进行调整。
一般情况下
台式机
19 英寸标准比率 LCD 监视器 1280 × 1024
20 英寸标准比率 LCD 监视器 1600 × 1200
20 和 22 英寸宽屏幕 LCD 监视器 1680 × 1050
24 英寸宽屏幕 LCD 监视器 1920 × 1200
笔记本
13 到 15 英寸标准比率便携式计算机屏幕 1400 × 1050
13 到 15 英寸宽屏幕便携式计算机屏幕 1280 × 800
17 英寸宽屏幕便携式计算机屏幕 1680 × 1050
更改完之后点击应用或确定
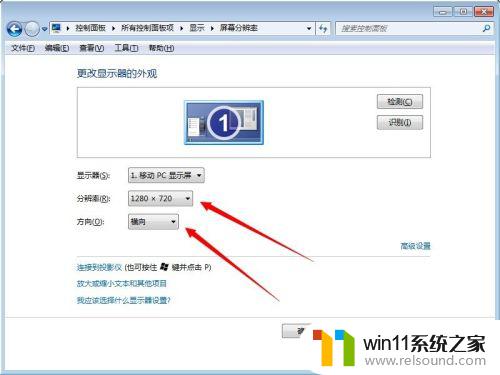
5.然后点击返回按钮,进入前一窗口。选择2,调整亮度。对亮度进行调整。小箭头所指位置可以为“平衡”“高性能”两个计划。大箭头所指位置可以直接调整亮度。可以点击两标记圆圈中更改设置计划。进入计划设置界面
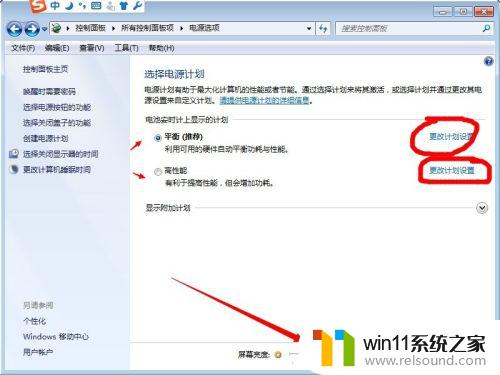
6.在计划设置界面我们可以对计划进行设置,其中对用接通电源与用电池有三个选项1.为无操作多长时间后屏幕变暗。2,.无操作多长时间后关闭显示屏。3.误操作多长时间后电脑进入休眠状态。4为调整亮度。自己可以根据实际情况选择不同的时间亮度
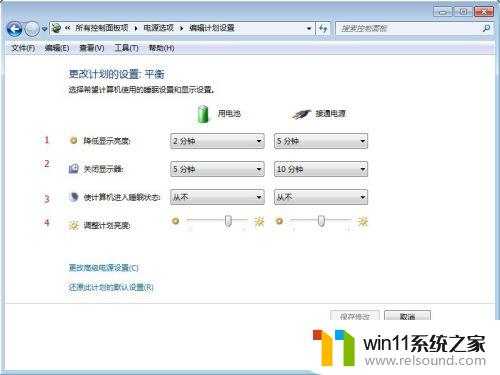
7.这样既完成分辨率,亮度的调整
以上就是如何设置显示器参数的全部内容,如果您遇到同样的情况,请参考我的方法进行处理,希望能对您有所帮助。