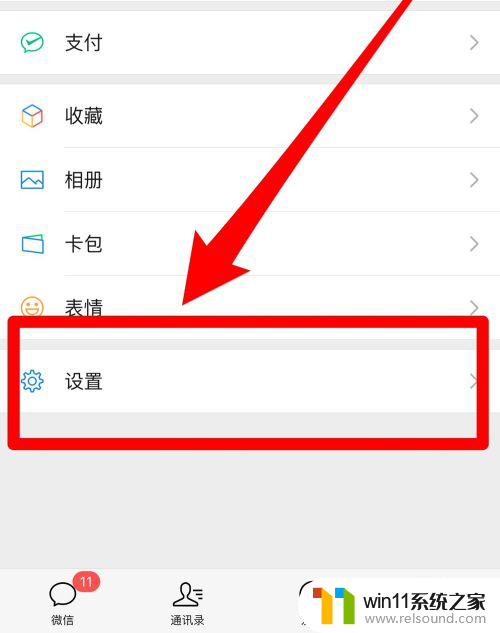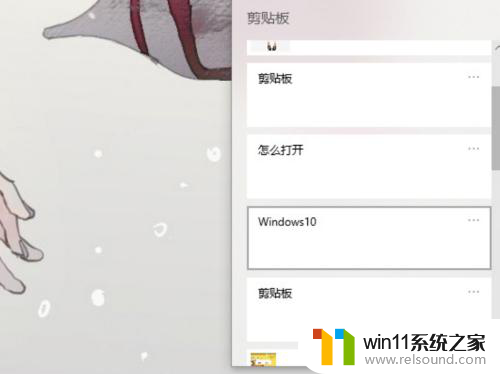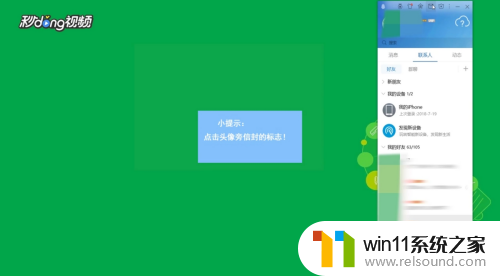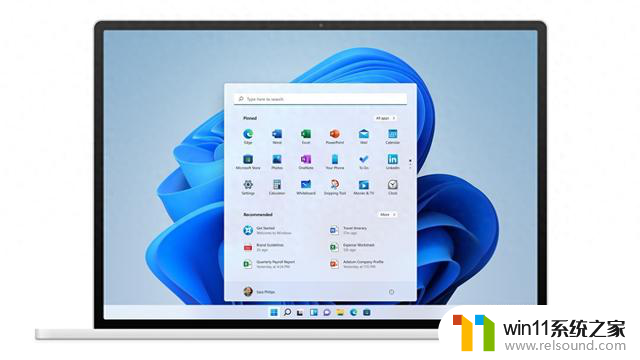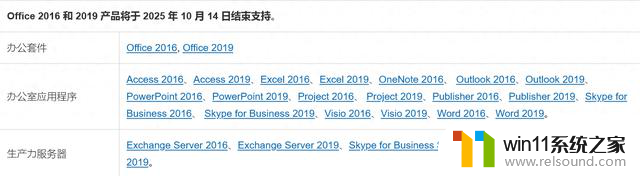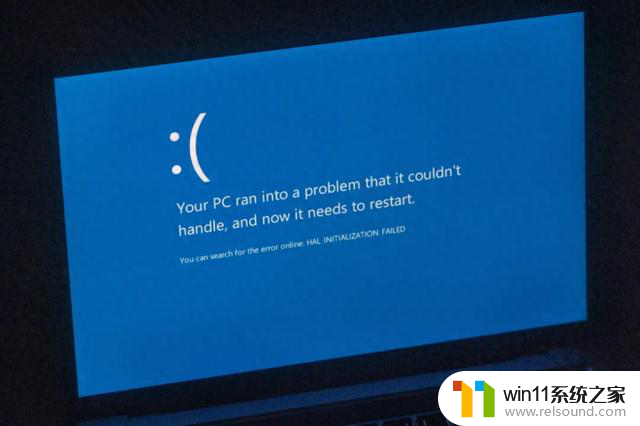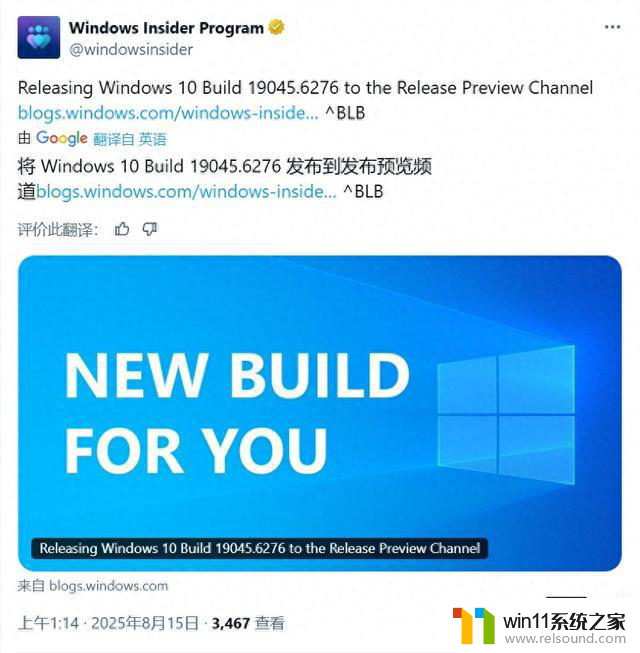win10cmd切换目录 Windows10命令提示符下如何切换目录
在Windows10系统中,命令提示符是一个非常有用的工具,可以通过它来进行各种操作,其中切换目录是一个常见的操作,可以帮助我们快速定位到想要操作的文件夹或目录。在命令提示符下,通过输入cd 目录路径的命令,就可以实现切换目录的操作。下面就来详细介绍一下在Windows10命令提示符下如何切换目录。
步骤如下:
1、快捷键win+r打开运行窗口,在里面输入cmd,回车。
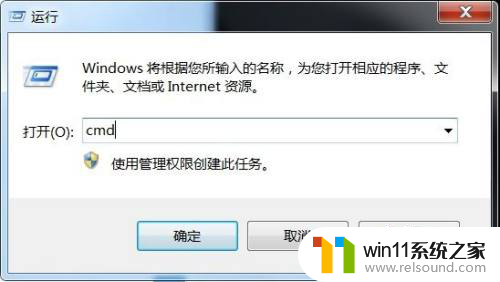
2、、打开cmd小工具可以看到默认的都是C盘盘符。如果不修改直接输入命令提示符的话只能修改C盘系统的。
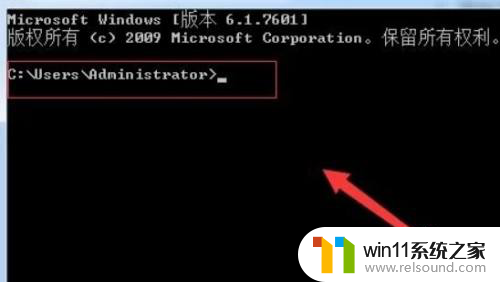
3、如果需要修改其他盘符只需要在命令提示符输入“X:”然后按键盘的Enter确认键即可修改为其他盘。例如:D盘。输入“D:”再按确认键。
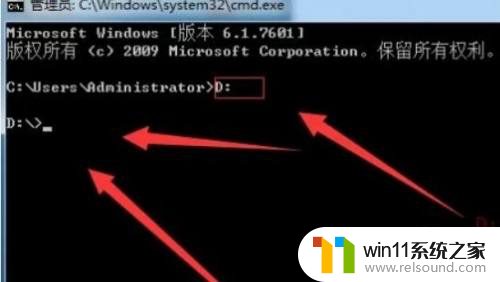
4、这个是整个驱动器的盘符。如果要想进入盘符里的文件夹的话需要加上盘符文件夹名称。例如:D盘的Game文件夹。输入:cd+game然后按Enter键。(+号不能输里面。cd后打个空格再输入game)。
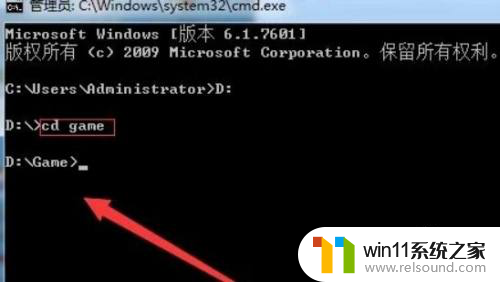
5、如果需要查看文件夹的使用,名称、结构的话在里面输入:dir然后按enter键就可以看到了。

6、如果只是切换到C盘其他文件夹的话只需要在提示框输入:cd \X\X+Enter,例如切换到C盘windows文件夹的addins文件夹。输入:cd c:\windows\addins庵后按Enter确认键。
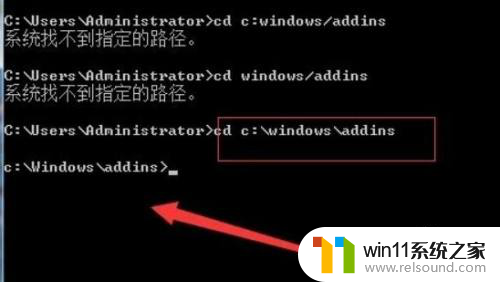
以上是关于win10cmd切换目录的全部内容,如果你遇到了相同的问题,可以按照小编的方法来解决。