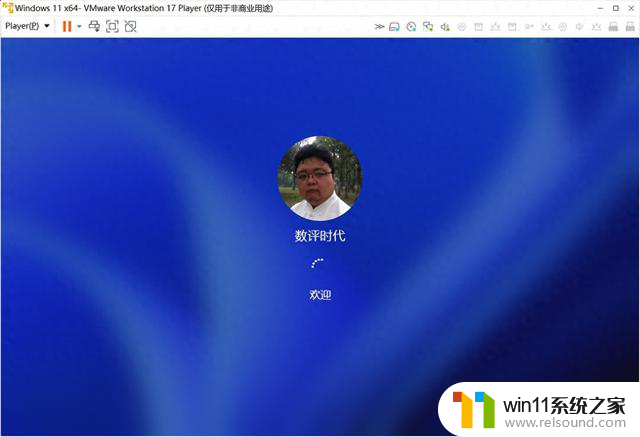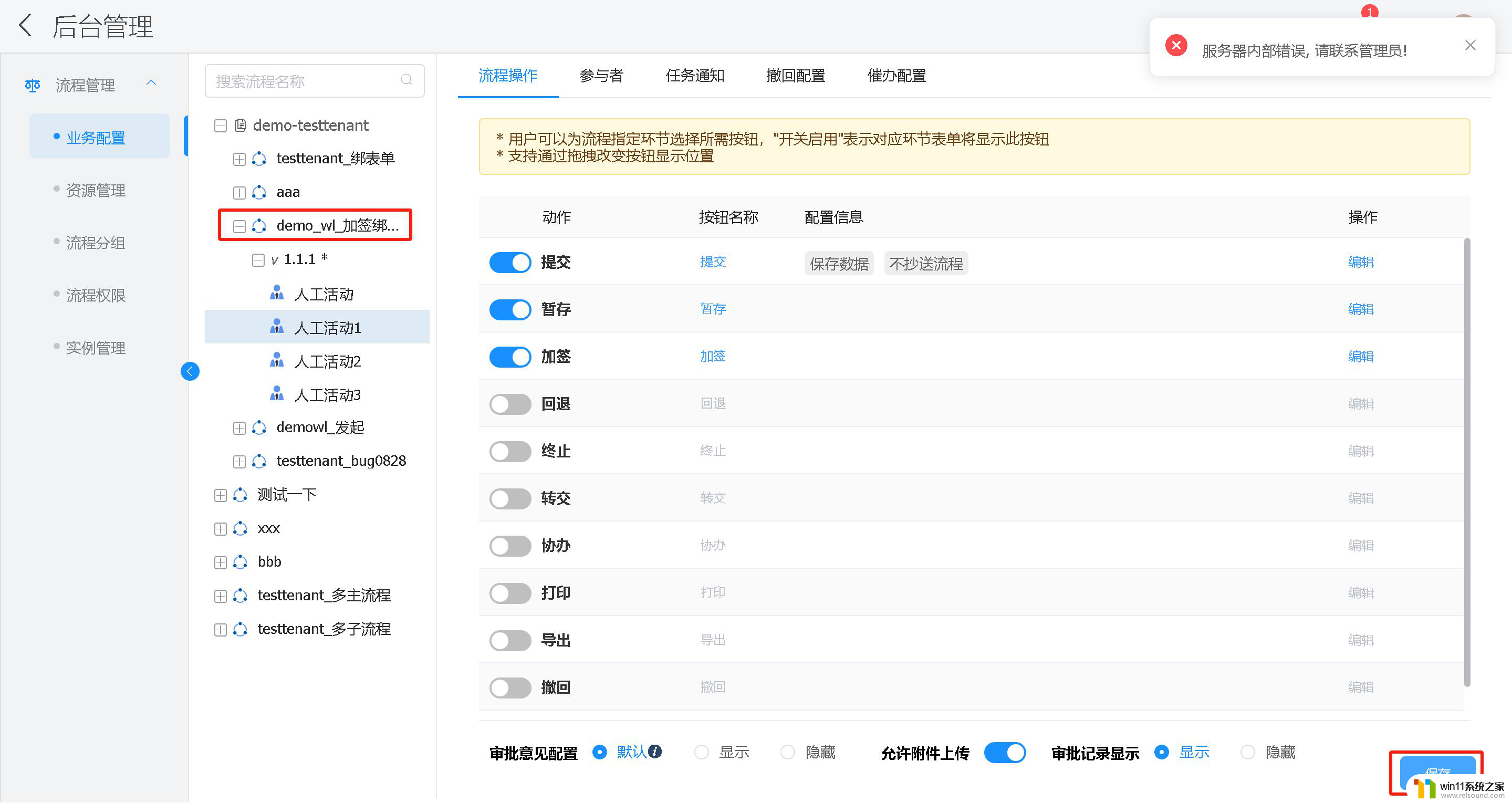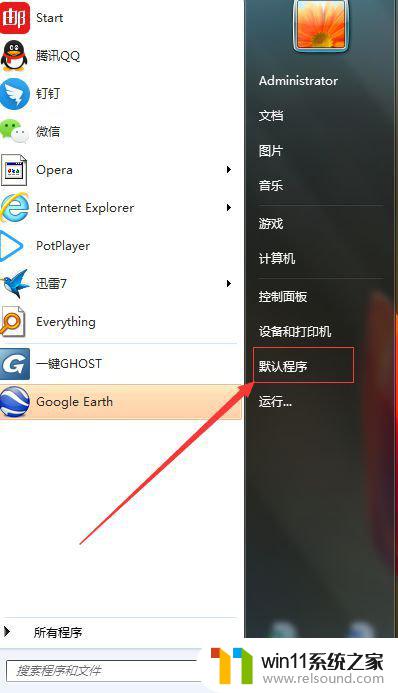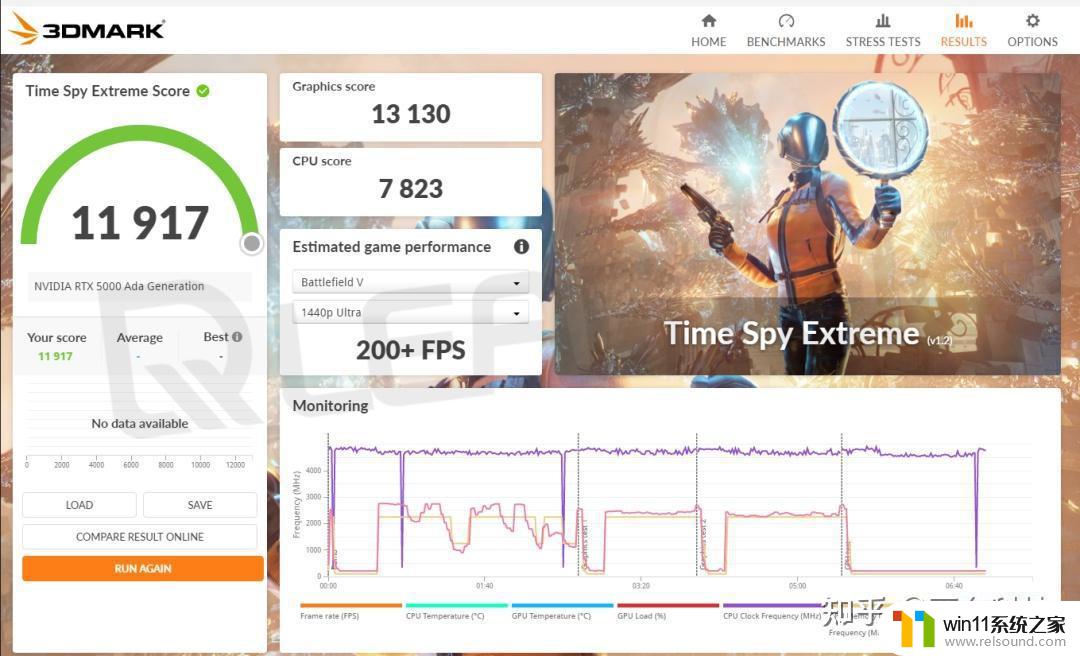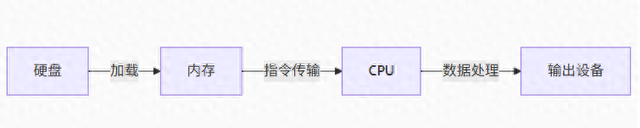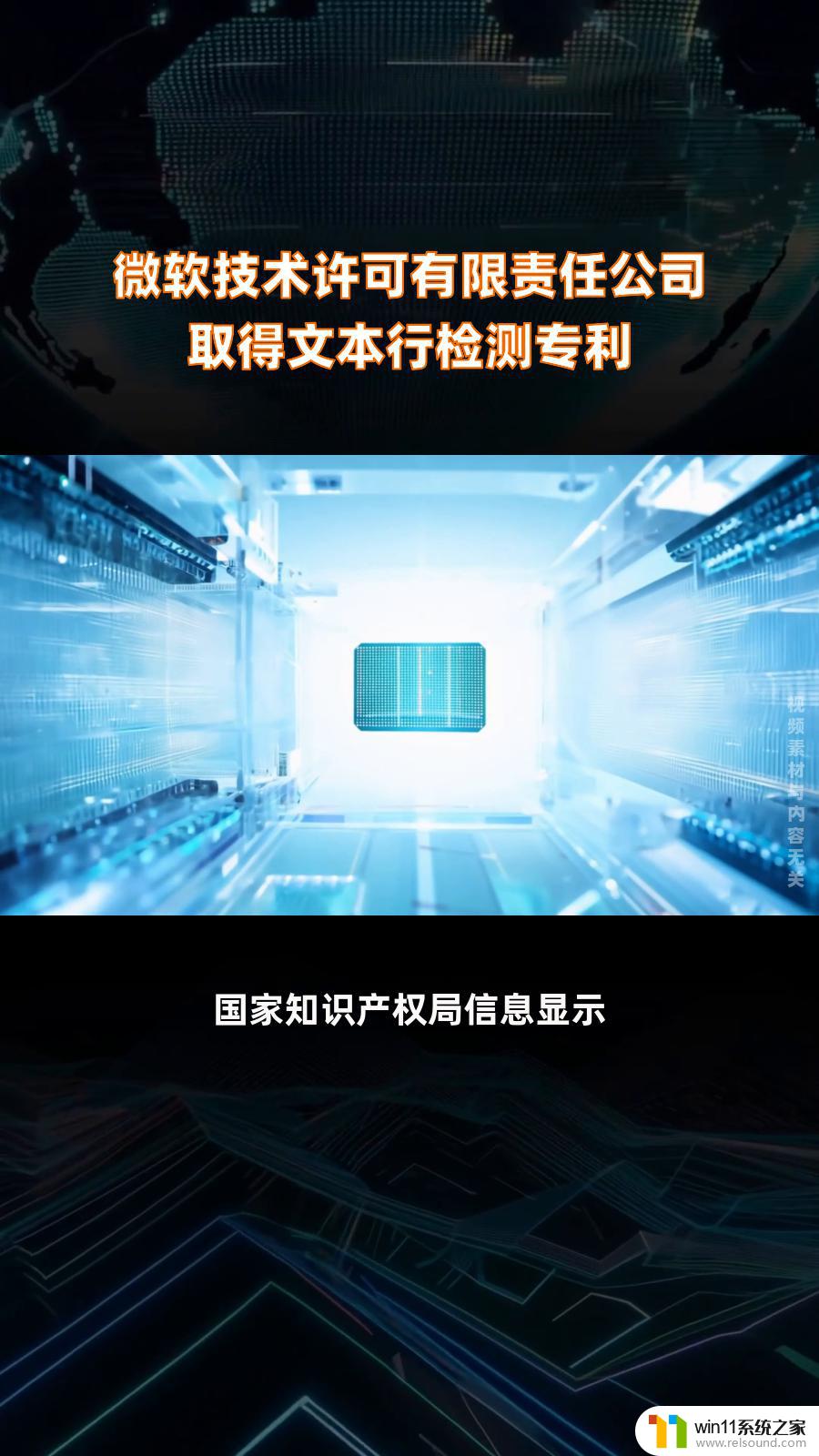制作Windows 11启动U盘超精简教程
如今你拥有搭载Windows 11系统的方法有两种方式,一种是购买新机。另一种是重装系统,众所周知手中拥有Windows 10系统的用户存量还是相当大的,当下有不少升级Windows 11系统的意愿,然而在很多人看来重装系统是一项极其复杂的工程。实际上并非如此,今天笔者就教大家一个非常简单的方法,让你重装系统就和安装软件一般简单。

在正式操作前,首先要准备一个U盘。容量最好要在16GB以上,同时建议选择一个大品牌,比如,笔者使用的就是一款金士顿64GB容量U盘,价格只有25元,如果大家不知道选择怎么选U盘可以加购这一款。
准备好U盘后,第一步,现在搜索引擎中搜索关键词“下载Windows 11”,一般情况下第一个搜索结果就是。注意,一定要认准微软官网。打开链接后,我们找到“创建Windows 11安装”,点击下方的立即下载。
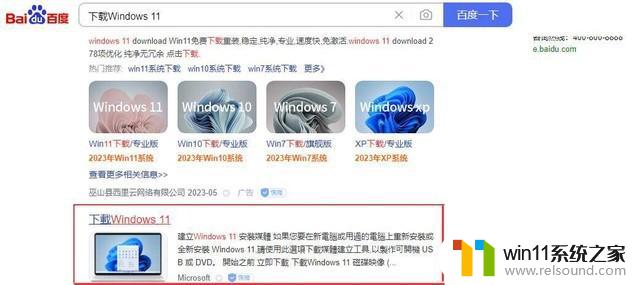
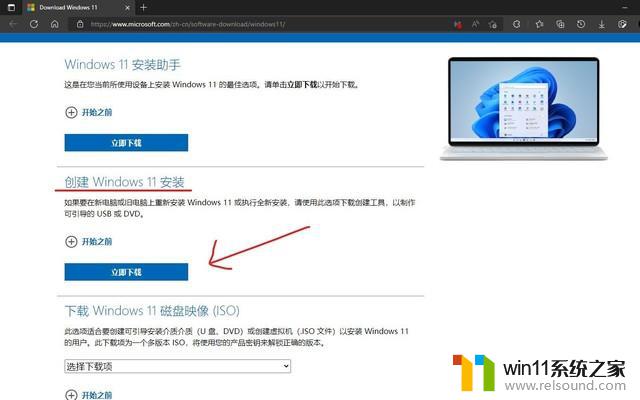
这时候会下载一个软件,下载完成后直接运行即可。
第二步,将U盘插入USB接口,注意容量至少为8GB。此时按照提示点击Windows 11安装程序,在选择语言和版本中,选择Windows 11。
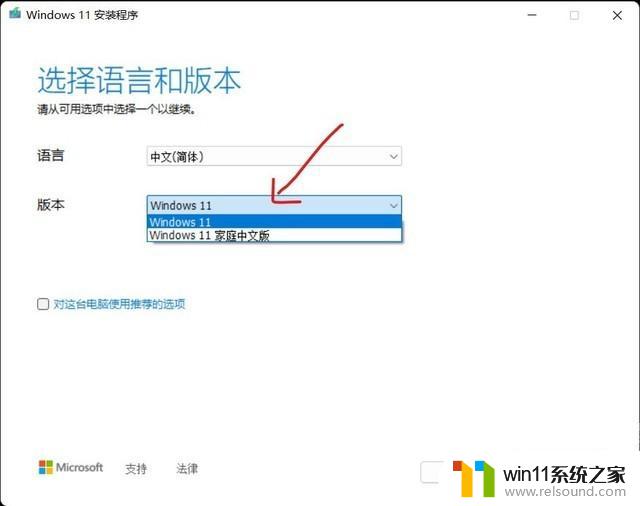
第三步,选择使用的介质为U盘,这时候会让用户选择U盘对应的驱动器,这里一定不要选择。一般情况下,如果只有一个U盘的话,这里只显示一个驱动器。
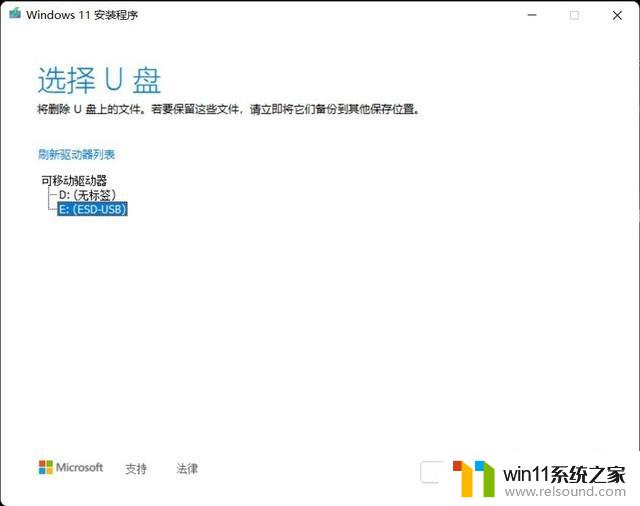
第四步,等待。选择驱动器之后,安装程序会自动现在Windows 11系统,下载完成后自动将系统安装在U盘中。整个过程不需要人为操作。
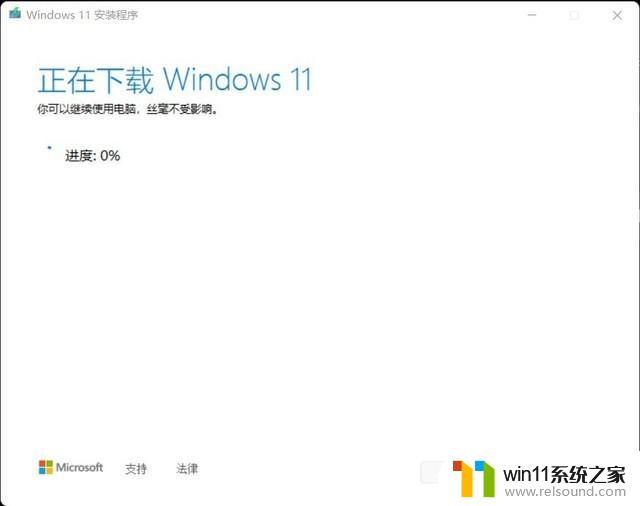
而且这个时候不会耽误你使用电脑,你可以将安装程序最小化后继续使用电脑。一般情况下,30分钟以内肯定就可以了。所用时间主要取决于网速和U盘的速度,网速越快、U盘越快,所用的时间就越少。
这个方法比较适合小白用户,可以保证系统足够纯净,而且制作过程也非常简单。当然,如果你安装在一台全新的电脑上,比如自己DIY的台式机,这个系统需要购买密钥激活。如果之前电脑上有正版系统,联网后可能会自动激活,这一点需要注意
(8174770)