电脑win11怎么关闭密码 Win11如何关闭登录密码
更新时间:2024-03-10 18:07:09作者:jiang
随着电脑操作系统的升级,Win11作为微软最新推出的操作系统,吸引了众多用户的关注,有时候我们可能会觉得在每次开机时输入密码来登录操作系统有些繁琐,希望能够简化登录流程。问题来了如何关闭Win11的登录密码呢?本文将为大家介绍几种简单操作,帮助大家轻松关闭Win11的登录密码,提高电脑使用的便利性。无论是为了节省时间还是为了方便日常使用,关闭Win11的登录密码都是一个值得探讨的话题。接下来我们将一一为大家详细讲解,让大家轻松摆脱每次开机输入密码的麻烦。
操作方法:
1.进入电脑桌面,鼠标右键单击。勾选“显示设置”。
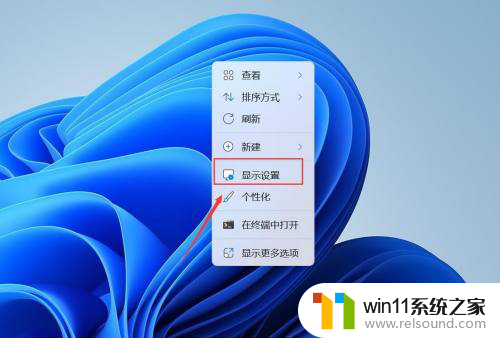
2.进入屏幕,点击“帐户”。
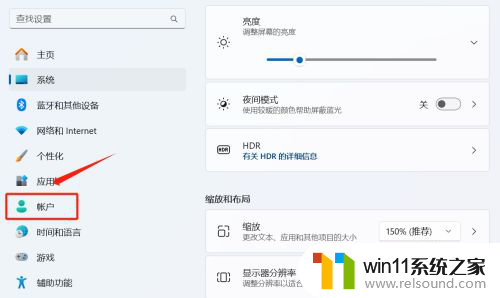
3.进入帐户,点击“登录选项”。
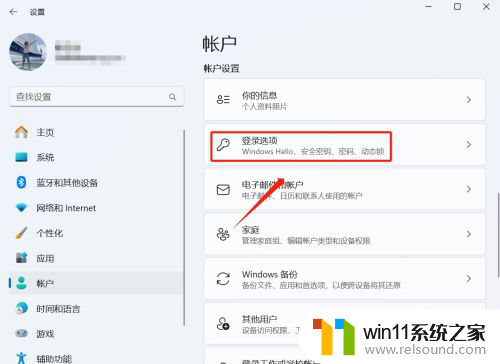
4.进入登录选项,点击“密码”。
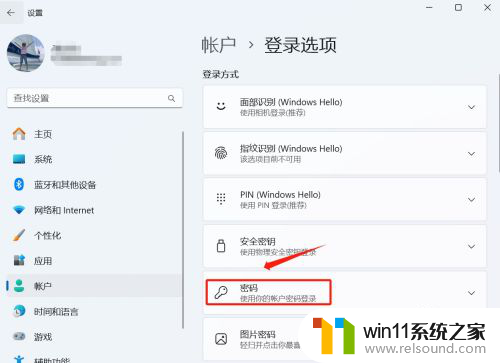
5.进入密码下拉,点击“更改”。
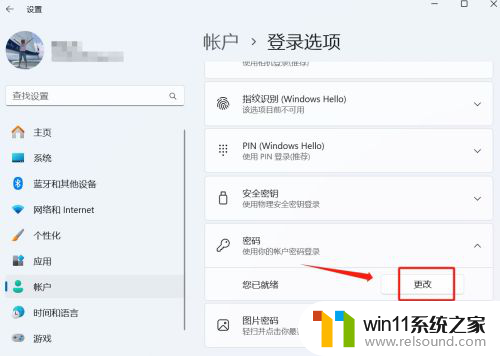
6.进入更改密码,输入当前密码。点击“下一步”。
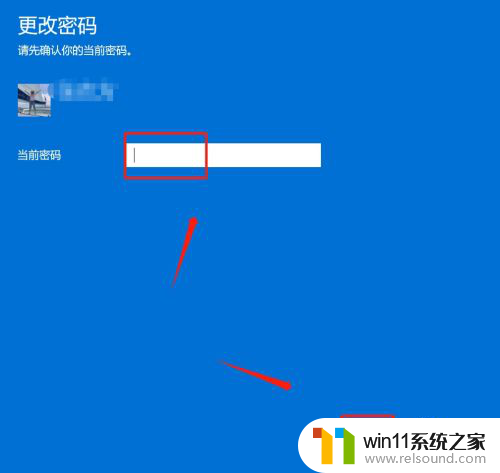
7.进入更改密码,在密码中留空。点击“下一步”。
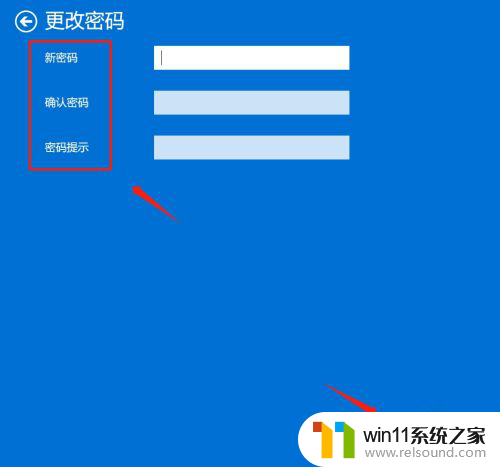
以上就是如何关闭Windows 11的密码的全部内容,如果有任何不清楚的地方,您可以根据我的方法进行操作,希望对大家有所帮助。















