win10专业版怎么远程
更新时间:2024-07-31 18:05:58作者:xiaoliu
随着工作和学习的需求不断增加,远程控制电脑的需求也日益增长,在Win10系统中,使用远程桌面可以方便地远程控制另一台电脑,从而实现文件传输、软件操作等功能。想要进行远程控制,首先需要在被控制的电脑上设置允许远程连接的权限,然后在控制端电脑上输入对应的IP地址或计算机名,即可实现远程连接。在Win10专业版中,远程连接的设置相对简单,只需在系统设置中打开远程桌面功能,并设置允许远程连接的用户即可。通过远程桌面,用户可以轻松地实现远程控制电脑的操作,提高工作效率和便利性。
具体步骤:
1.鼠标右键桌面【此电脑】的图标,在弹出的菜单选择【属性】。
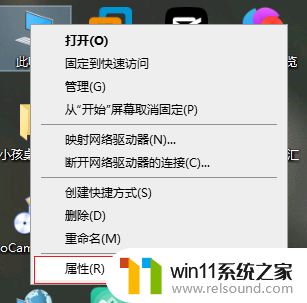
2.系统界面,点击左侧的【远程设置】。
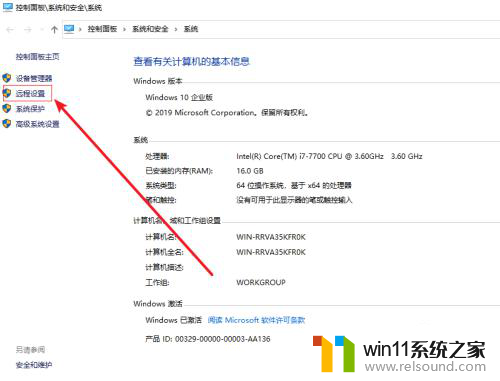
3.进入系统属性对话框,勾选【远程协助】下的【允许远程协助连接这台计算机】选项。在【远程桌面】下选择【允许远程连接到此计算机】,接着点击【选择用户】。
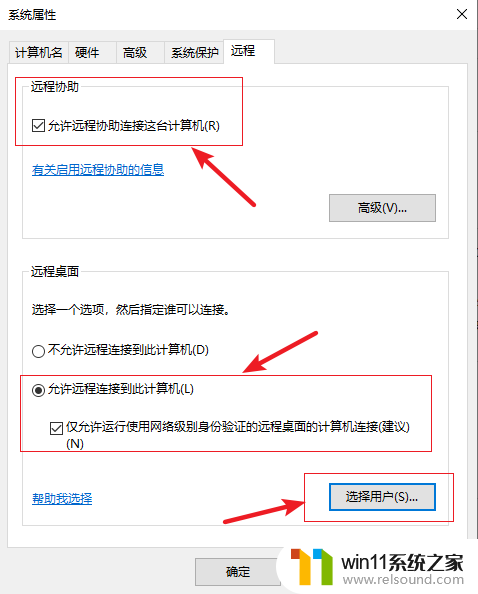
4.在选择用户窗口里添加你想要的用户,添加后即可进行远程连接
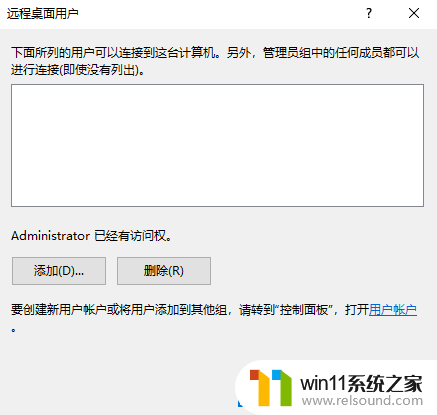
以上就是win10专业版的远程操作步骤,希望对需要的用户有所帮助。















