win10定时每天关机怎么设置时间
在日常生活中,我们经常会遇到需要让电脑在特定时间自动关机的情况,特别是对于使用Win10操作系统的用户来说,如何设置定时关机的时间成为了一个常见问题。通过简单的操作,我们可以在Win10电脑上设置每天自动关机的时间,让电脑在我们不需要使用的时候自动关闭,节省电力并保护设备。接下来让我们一起来了解如何在Win10中设置定时关机的方法。
电脑如何定时关机
方法一:
1、 首先使用计算机的搜索功能,搜索并打开“任务计划程序”;
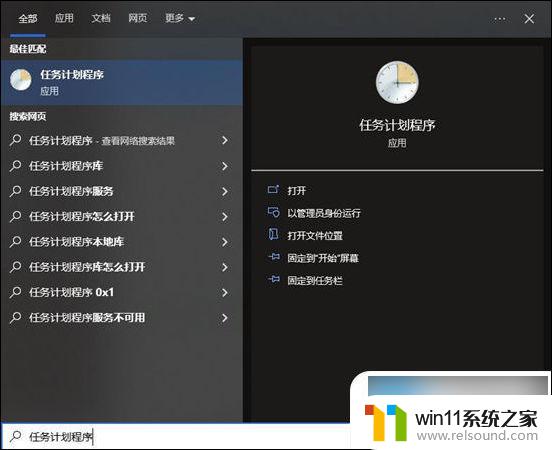
2、 点击计划任务程序库,然后点击右边的“创建基本任务”;
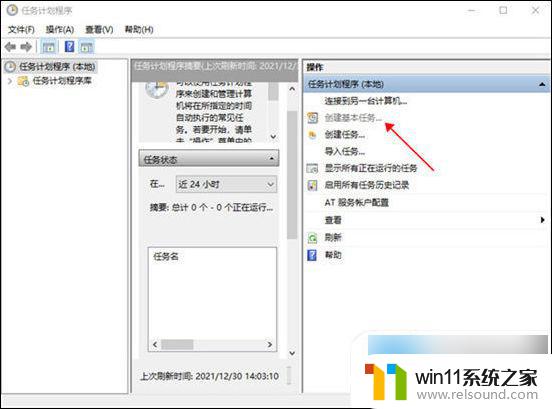
3、 给任务命名,取一个好记的名字,点击下一步;
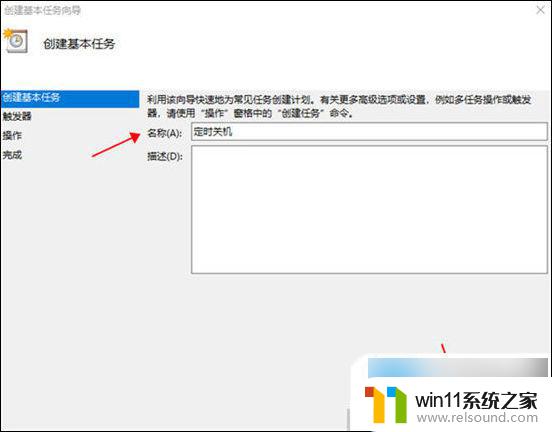
4、 然后运行频率就选择每天,点击下一步;
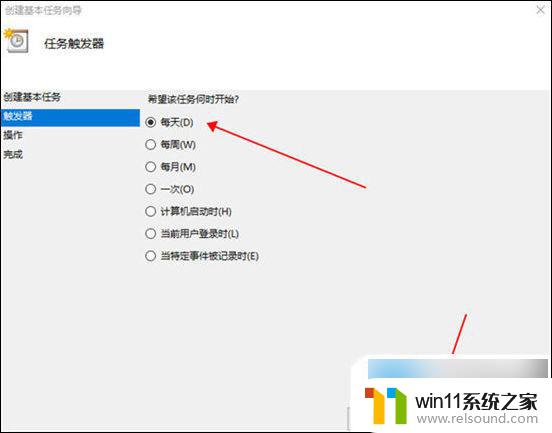
5、 开始时间就是运行命令的时间,可以马上执行,因此设置为你想关机的时间;
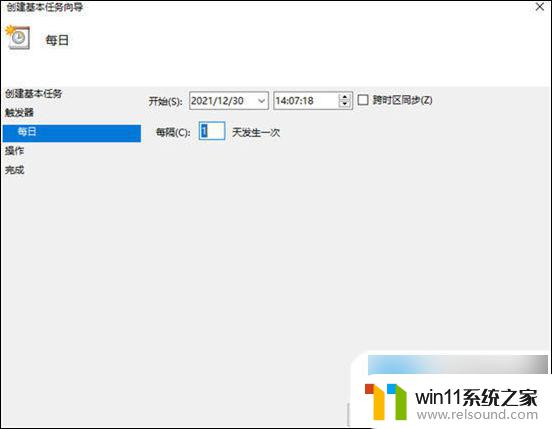
6、 执行操作选择“启动程序”,因为我们需要执行命令;
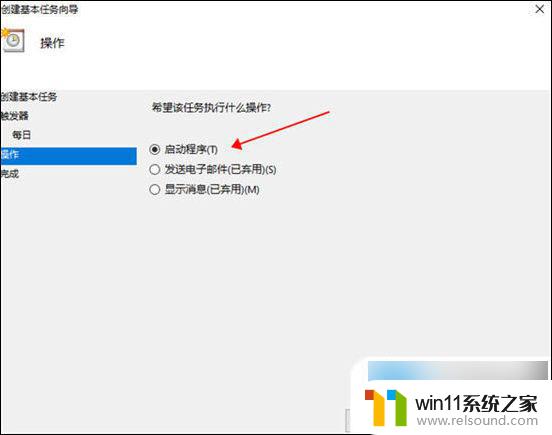
7、 程序中填“shutdown”命令,参数设置成“-s -t 10”,意思是23点后的10秒执行关机任务;
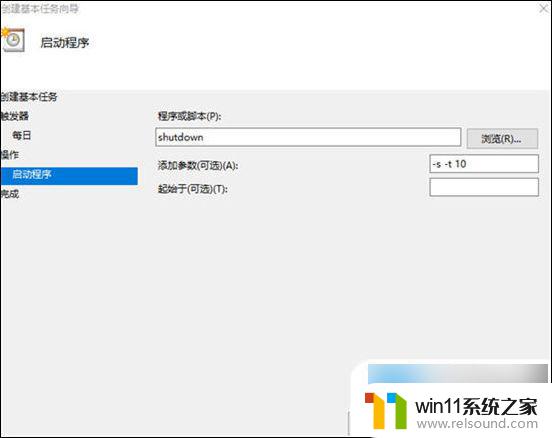
8、 设置完成后,任务就存在列表当中了。
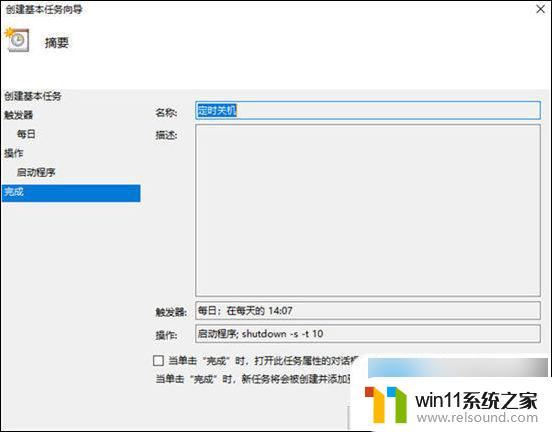
方法二:
1、 右键点击左下角开始图标,选择运行。或者按快捷键“win+R”;
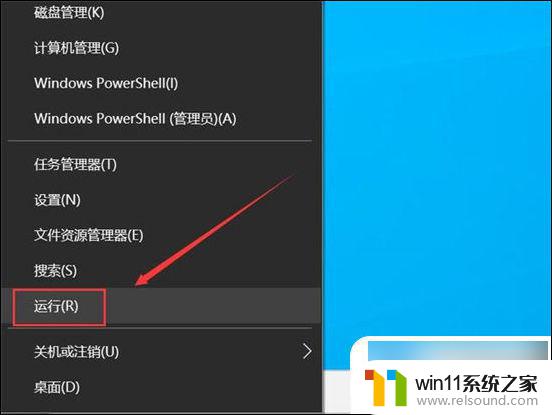
2、 在运行窗口,输入“shutdown -s -t 7200”命令,后面的数字是自动关机的时间,按秒计算。比如1小时就是3600秒。我这设置2小时后自动关机,就输入7200;
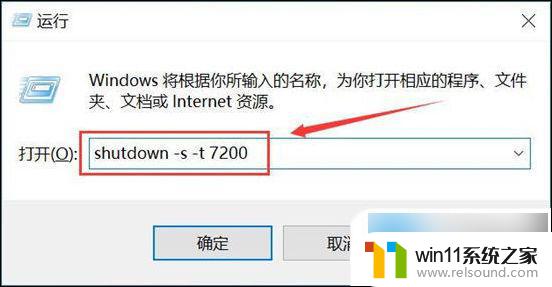
3、 输入自动关机命令后,点击确定按钮。注意屏幕右下角,会出现设置成功的提示,有提示则代表设置成功;
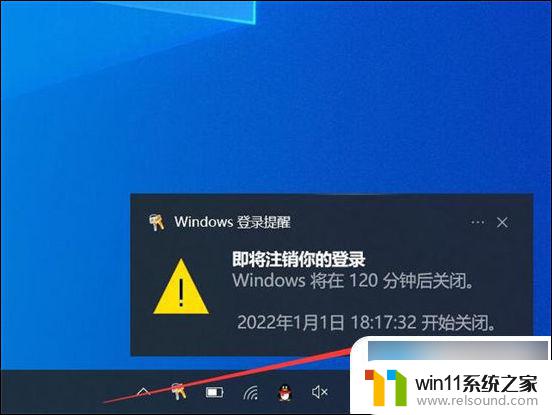
4、 如果想取消设置的自动关机,进入运行窗口,输入“shutdown -a”命令;
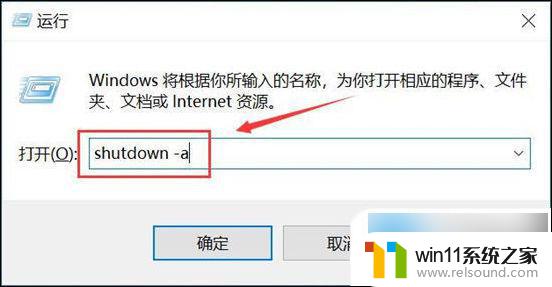
5、 同样,设置成功后,右下角出现提醒。
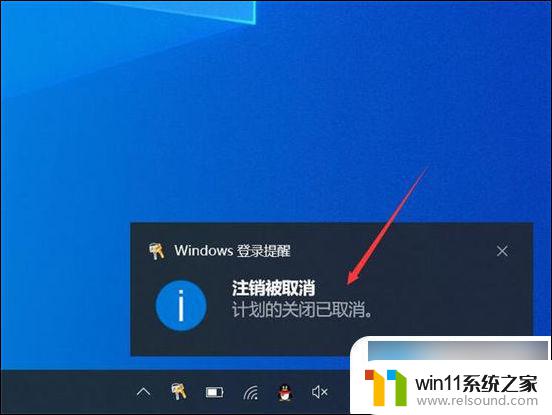
以上就是win10定时每天关机怎么设置时间的全部内容,有出现这种现象的用户可以尝试按照以上方法来解决,希望对大家有所帮助。















