win10 蓝牙打不开
Win10系统中的蓝牙功能在日常使用中扮演着重要的角色,然而有时候我们可能会遇到Win10蓝牙无法打开或是被禁用后无法重新启用的情况,这种问题给我们的生活和工作带来了不便,但幸运的是,针对这一问题有着一些简单而有效的解决办法。接下来我们将为大家介绍一些解决Win10蓝牙无法打开或禁用后无法重新启用的方法,希望能帮助到遇到类似问题的用户。
一、使用快捷键打开蓝牙:在键盘上,按下Win + A键,打开操作中心。在操作中心中,查找蓝牙图标,并单击该图标以打开蓝牙
二、使用设置菜单打开蓝牙:点击任务栏右侧的通知图标,然后点击“所有设置”按钮,打开Windows设置菜单。在设置菜单中,点击“设备”选项,然后在左侧导航栏中选择“蓝牙和其他设备”。在右侧窗口中,确保蓝牙开关处于打开状态
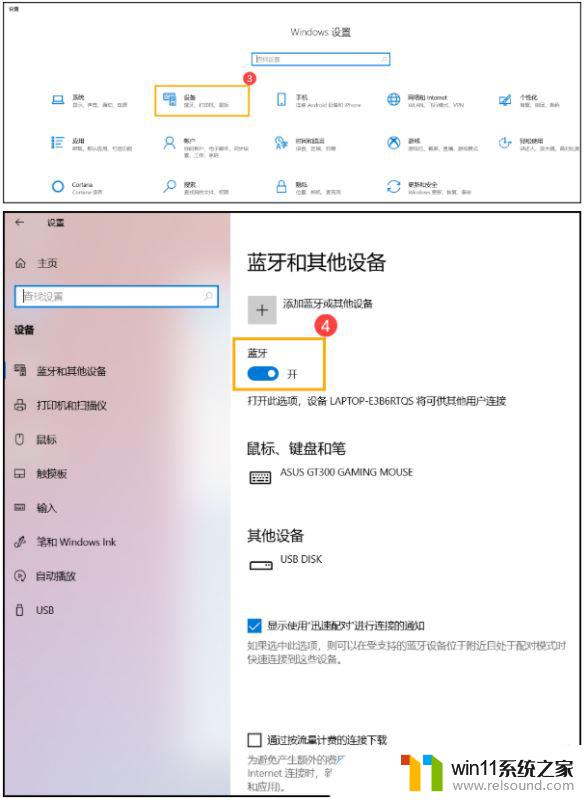
按下Win + X键,打开快速访问菜单,选择“设备管理器”。在设备管理器中,展开“蓝牙”选项,并找到您的蓝牙适配器。右键单击蓝牙适配器,选择“启用”。
四、重启蓝牙服务1、首先,按键盘上的【 Win + X 】组合键,或右键点击左下角的【Windows开始徽标】,在打开的右键菜单项中,选择【运行】;
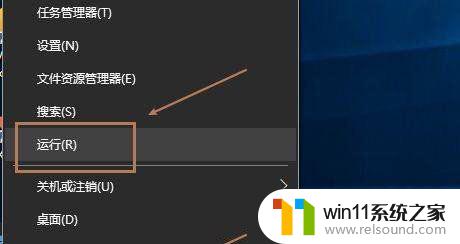
2、运行窗口,输入【service.msc】命令,按【确定或回车】,可以快速打开服务;
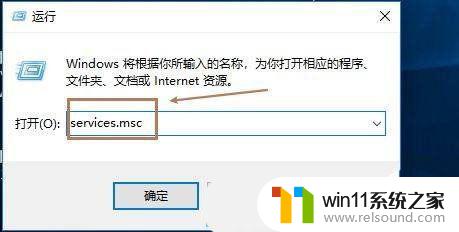
3、服务窗口,找到并查看蓝牙支持服务。检查当前状态,如果没有启动,需要在选择后,点击【右键】,打开的菜单项中,选择【启动】;
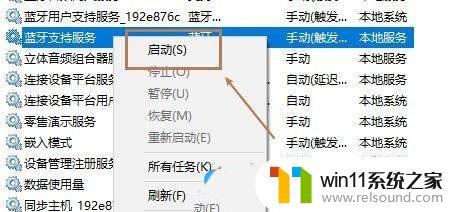
4、接着继续在蓝牙支持服务上点击【右键】,打开的菜单项中,选择【属性】;
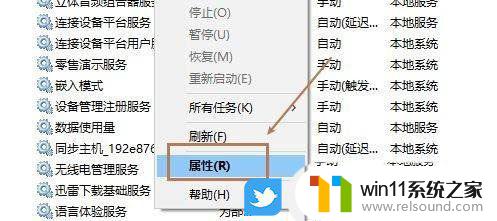
5、最后,在启动类型位置,选择【自动】,再按【确定】保存即可;蓝牙服务支持发现和关联远程蓝牙设备。停止或禁用此服务可能会导致已安装的蓝牙设备无法正常运行,并使新设备无法被发现或关联。
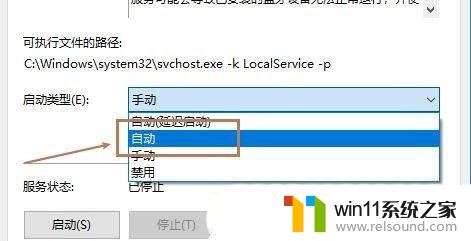
a. 打开【设备管理器】,在蓝牙【英特尔(R) 无线 Bluetooth(R)】点击鼠标右键(1),并点选【更新驱动程序(2)】
型号不同的电脑蓝牙的名称可能会有不同,由于需要网络搜索更新
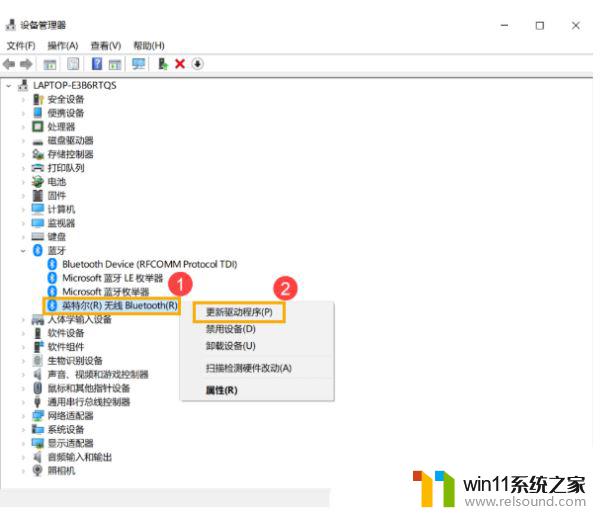
b. 点选【自动搜索更新的驱动程序软件(3)】
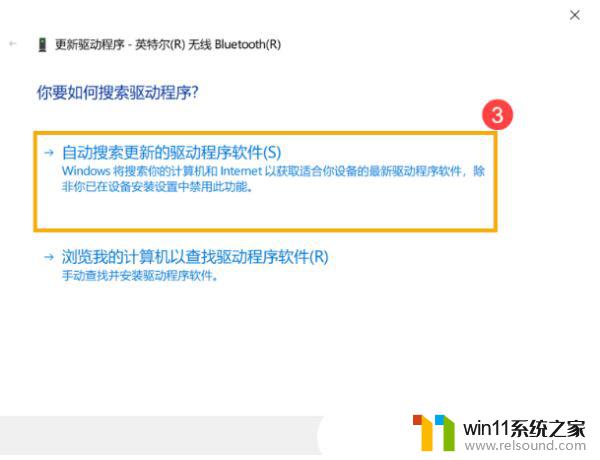
c. 这个时候电脑将开始自动在线搜索并安装驱动程序
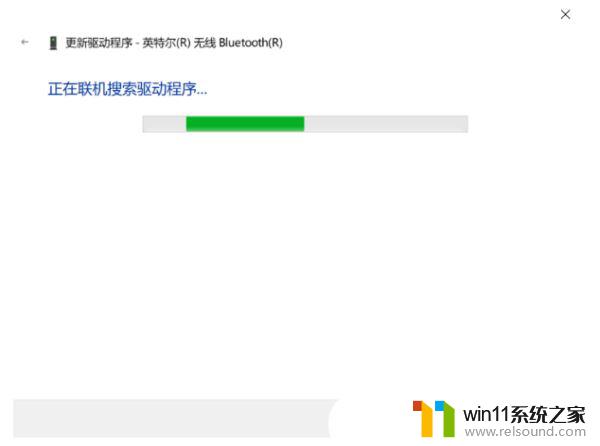
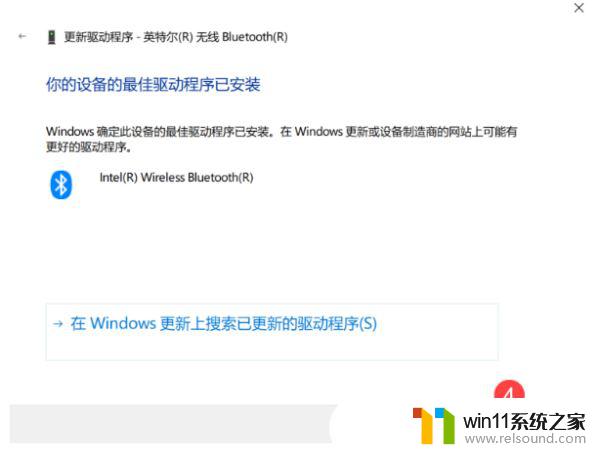
4. 卸载蓝牙驱动程序,并在对应的电脑官网下载驱动程序及安装
不同型号电脑的蓝牙可能有不同的厂商名称,请记录厂商名称,然后在官网下载相对应的驱动程序
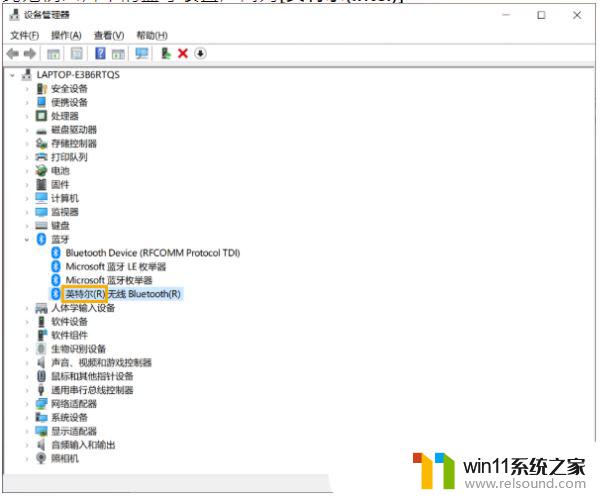
a. 开启【设备管理器】,在蓝牙【英特尔(R) 无线 Bluetooth(R)】点击鼠标右键(1),并点选【卸载设备(2)】
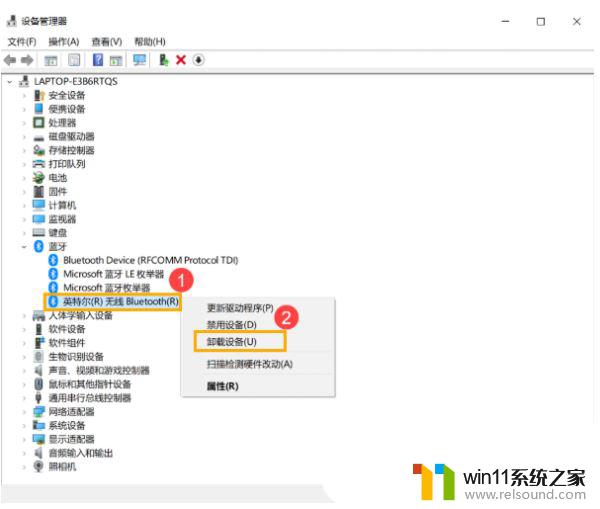
b. 勾选【删除此设备的驱动程序软件(3)】,并点选【卸载(4)】
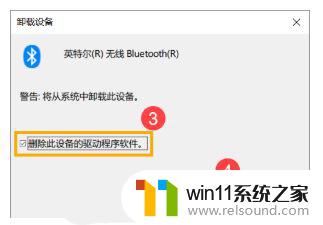
c. 在官网下载蓝牙驱动程序并安装
找到与您电脑蓝牙相对应的厂商驱动程序
d. 安装完成后,请重启电脑,并尝试配对蓝牙设备。
更新蓝牙驱动还可以使用以下方法:
驱动总裁是由系统总裁自主开发的一款既能在桌面,又能在PE下安装硬件驱动的软件。集在线和离线双模式,笔记本、台式机以及苹果电脑Windows系统的bootcamp自动匹配安装的综合驱动工具,在线拥有庞大丰富的驱动库,界面友好,简单好用,功能丰富,自定义强,拥有多项独家技术,轻松解决硬件驱动各种问题。
下载并安装驱动总裁,然后点击【立即检测】
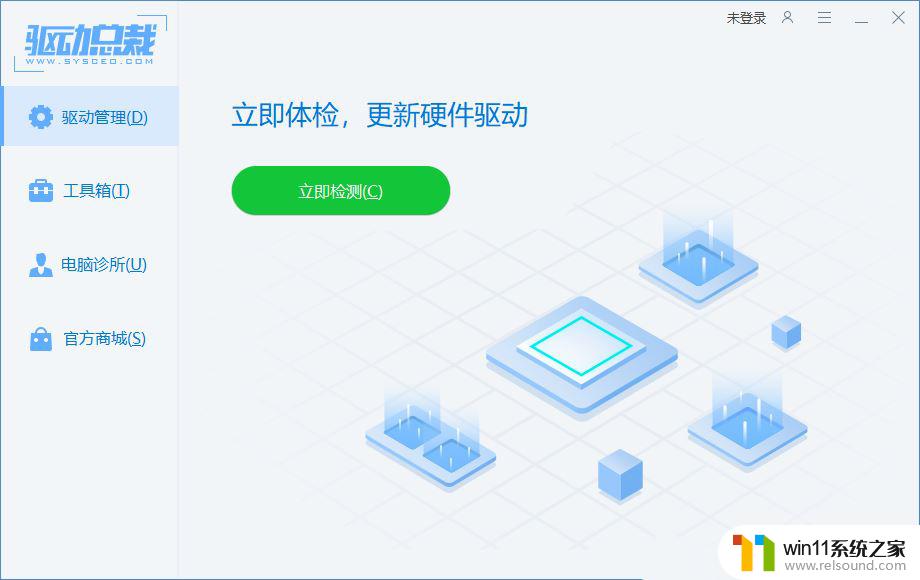
Win11/10系统怎么增强蓝牙信号范围? 增强Win11蓝牙信号三种方法
Win10蓝牙鼠标配对成功但是不能用的解决办法
以上是关于win10蓝牙无法打开的全部内容,如果还有不清楚的用户,可以按照小编的方法进行操作,希望能够帮助到大家。















