wifi总掉线怎么回事 win10电脑无线wifi频繁掉线断网如何解决
随着无线网络的普及和应用,越来越多的人选择使用WiFi来连接互联网,有时我们会遇到WiFi总掉线的困扰,特别是在使用Win10电脑时,频繁的无线WiFi掉线不仅影响了我们的上网体验,还给工作和生活带来了很多不便。面对这个问题,我们应该如何解决呢?在本文中将为大家介绍一些解决WiFi频繁掉线问题的方法,希望能对大家有所帮助。
具体方法:
1.在Windows10桌面,右键点击桌面上的“此电脑”图标。在弹出菜单中选择“属性”菜单项。
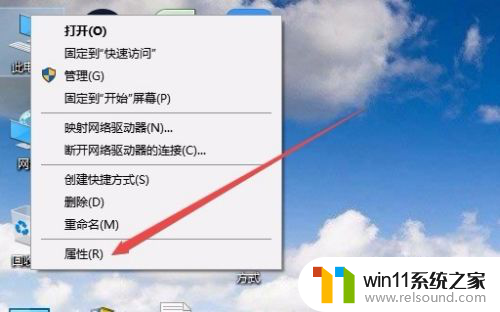
2.在打开的Win10系统设置窗口中,点击左侧边栏的“设备管理器”菜单项。

3.这时就会打开设备管理器窗口,找到并点击“网络适配器”菜单项。

4.在展开的网络适配器窗口中,找到无线网卡的驱动。然后右键点击该驱动,在弹出菜单中选择“属性”菜单项。
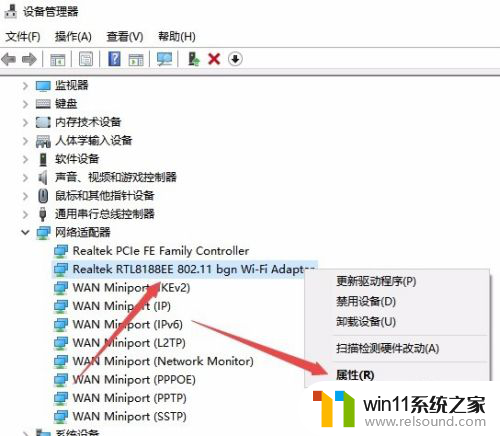
5.在打开的无线网卡属性窗口中,点击“电源管理”选项卡。
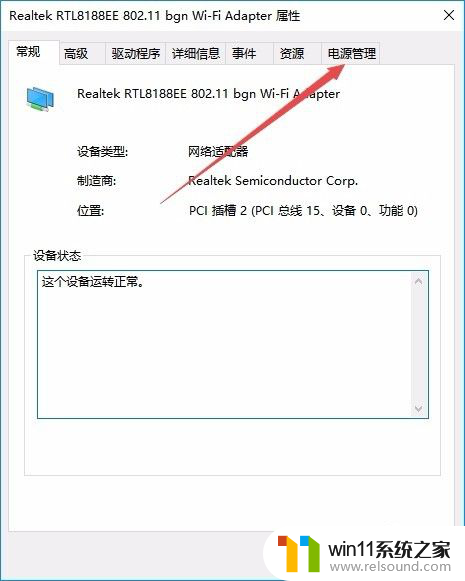
6.在打开的电源管理窗口中,找到并取消“允许计算机关闭此设备以节约电源”前的勾选。
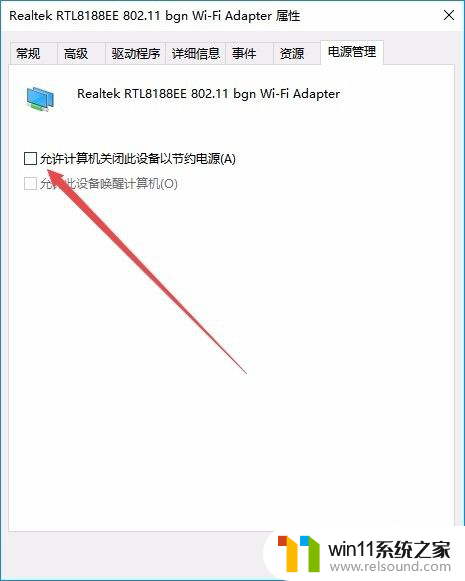
7.接下来在打开的网卡属性窗口中,点击“高级”选项卡。

8.在打开的高级设置页面中,找到“无线模式”一项,把值修改为802.11b/g菜单项,最后点击确定按钮。重新启动计算机后,就不会再出现经常掉线的情况了。
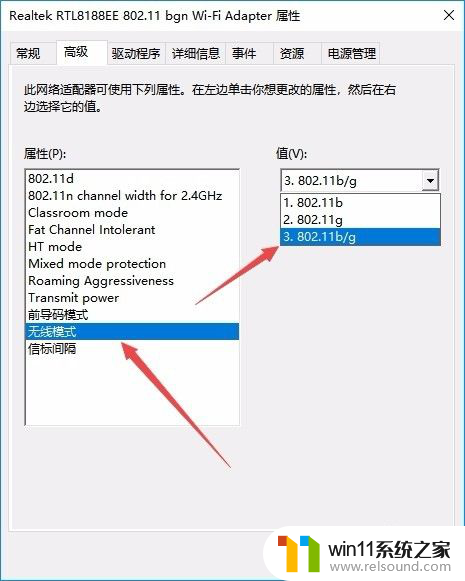
以上是关于wifi总掉线问题的全部内容,如果有需要的用户,可以按照小编的步骤进行操作,希望对大家有所帮助。















