win11如何修改文件类型 win11如何更改文件类型后缀名
Win11作为微软最新推出的操作系统,为用户带来了更加智能和便捷的体验,在日常使用中我们常常会遇到需要修改文件类型或者更改文件后缀名的情况。而Win11也提供了简单易用的方法来实现这一需求。无论是想将某个文件的类型更改为其他格式,还是需要修改文件的后缀名以适应特定的应用程序,Win11都能够满足我们的需求。接下来我们将介绍如何在Win11中快速修改文件类型和后缀名,让您能够更好地适应不同的文件处理需求。
win11怎么更改文件类型:
1、按键盘上的“Win + S”组合键打开系统搜索,输入“文件资源管理器选项”。然后点击“打开”系统给出的最佳匹配“文件资源管理器选项控制面板”。
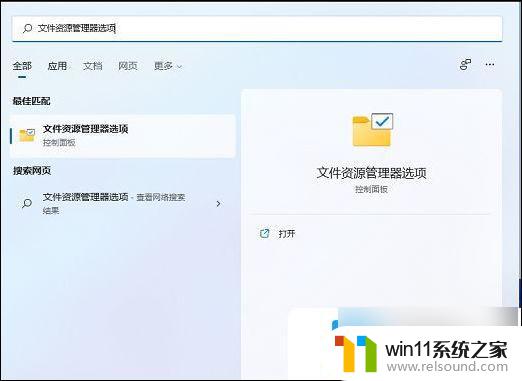
2、在“文件资源管理器选项”窗口中,切换到“查看”选项,然后在“高级设置”下,找到并取消勾选隐藏已知文件类型的扩展名,然后单击“确定”保存设置。
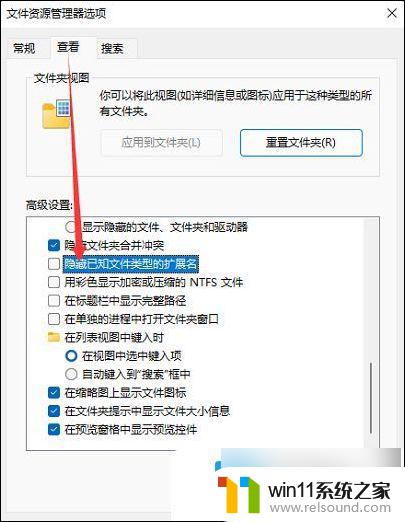
3、右键点击需要更改后缀格式的文件,例如后缀为.png,需要改成后缀名为.jpg。在打开的菜单项中,选择重命名或按F2。

4、重命名提示框。如果修改了文件扩展名,可能导致文件不可用。点击窗口中的“是”,保存设置。


5、 最后,图像后缀被成功地更改为.jpg。

以上是有关如何修改文件类型的所有内容,如果您遇到这种情况,不妨尝试按照以上方法解决,希望这对您有所帮助。















