win11系统edge浏览器变成360怎么改回来 win11浏览器变成360后怎么改回来
更新时间:2024-03-06 17:56:44作者:xiaoliu
随着Win11系统的推出,许多用户都迫不及待地体验了其全新的功能和界面,有些用户在使用Win11系统的Edge浏览器时遇到了问题,发现其突然变成了360浏览器。对于这种情况,用户可能会感到困惑和不知所措。究竟该如何将Win11系统的浏览器从360改回Edge呢?在本文中我们将分享一些解决方法,帮助用户重新使用原本的Edge浏览器。
操作方法:
1.打开开始菜单,搜索“edge”。右键搜索结果,点击“打开文件位置”
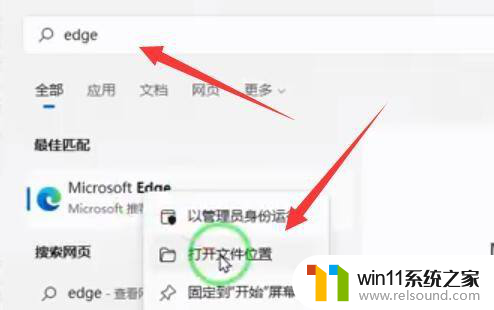
2.找到edge浏览器的快捷方式,右键它,点击“属性”
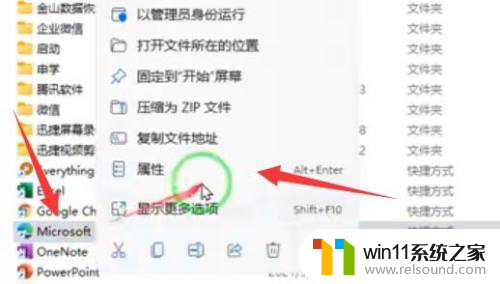
3.找到“目标”一栏,将exe后面的网址全部删除,删除后点击“确定”保存。
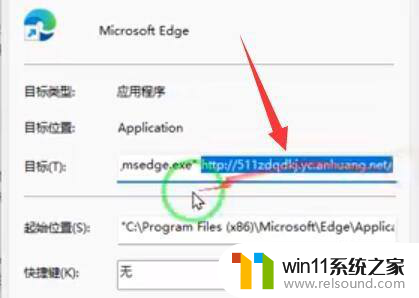
4.删除网址后,再右键edge浏览器快捷方式。点击“打开文件所在的位置”

5.直接右键刚刚的快捷方式,将它“删除”
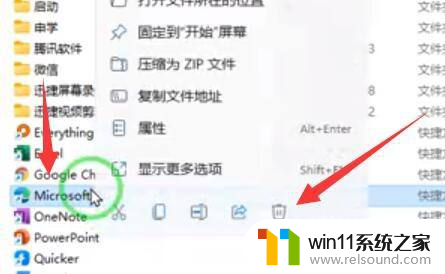
6.打开刚刚的文件所在位置文件夹,使用其中的“edge”图标打开浏览器即可。
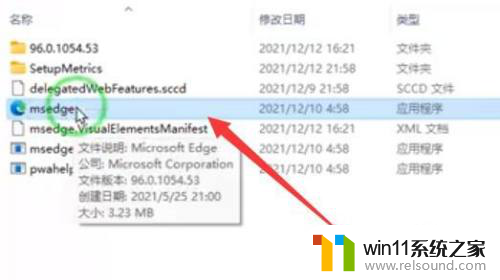
以上是有关如何将Win11系统的Edge浏览器更改回360的全部内容,如果还有不清楚的用户,可以参考以上小编的步骤进行操作,希望对大家有所帮助。















