win11批量重命名文件
在日常工作中,我们经常需要对大量文件进行重命名或修改格式,而在Windows 11系统下,有一些技巧可以帮助我们快速完成这些任务。通过利用Win11的批量重命名功能,我们可以轻松地对多个文件进行统一命名,提高工作效率。同时Win11还提供了批量修改文件格式的功能,让我们可以快速地将多个文件转换为我们需要的格式,方便管理和使用。通过掌握这些技巧,我们可以更轻松地处理大量文件,提高工作效率。

Win11批量修改文件名1、文件太多的情况下,如果一个个来修改文件名。会是个很麻烦,还有浪费时间的事情;
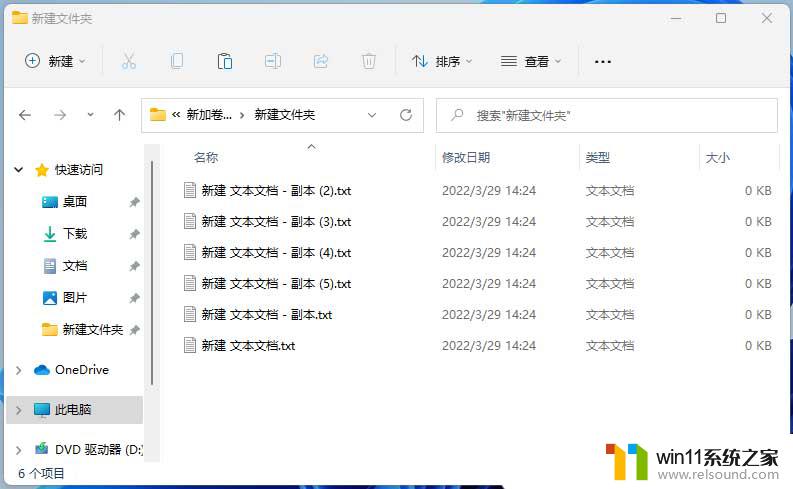
2、右键空白处,在打开的菜单项中。选择新建文本文档,并输入以下代码:
@echo offset a=00setlocal EnableDelayedExpansionfor %%n in (*.txt) do (set /A a+=1ren "%%n" "一键重装系统文章!a!.txt"
注:画红线的地方,是可以自行修改的参数,.txt文件格式和想要修改为的文件名,!a!为编号,不需要更改。
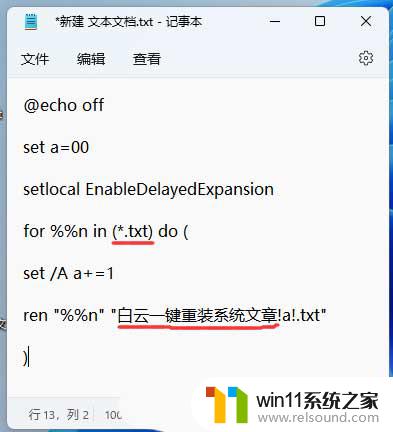
3、另存为这个文件到需要批量修改文件名的文件夹,自定义个文件名。编码要选择为ANSI,再点击保存;
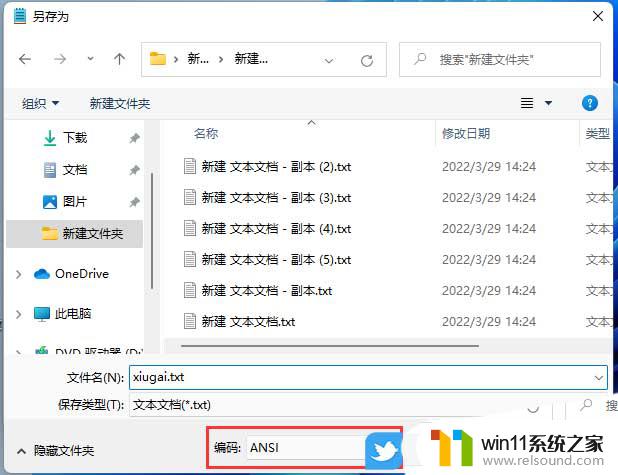
4、对刚才的文件进行重命名,修改后缀为 .bat 的批处理程序;
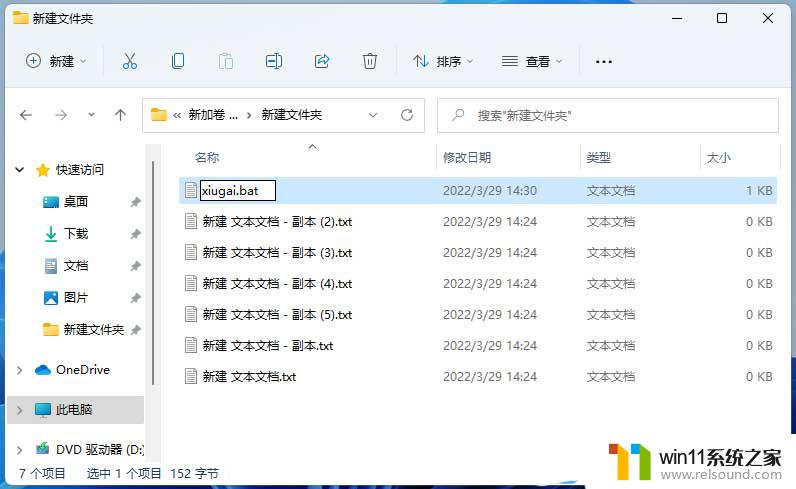
5、双击这个名称为 xiugai.bat 批处理程序,即可对文件名完成批量修改;
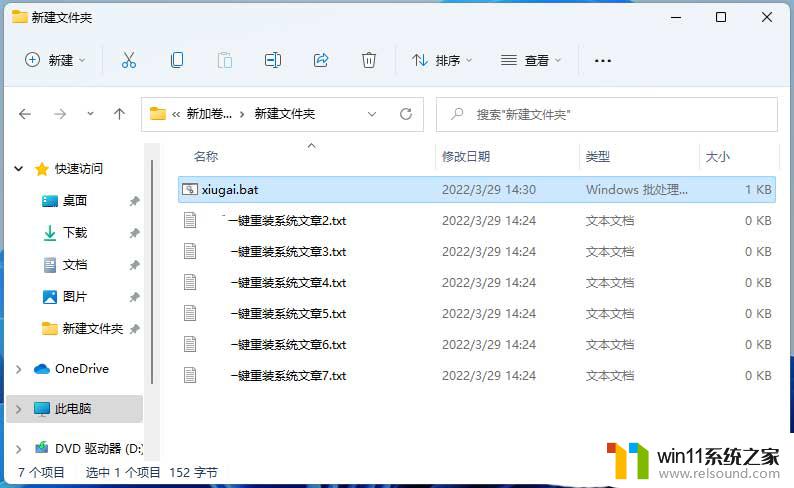
Win11批量修改文件后缀名1、右键空白处,在打开的菜单项中。选择新建文本文档,并输入以下代码:
ren *.txt *.mkv
意思是将后缀名为 .txt 的文件改为 .mkv文件
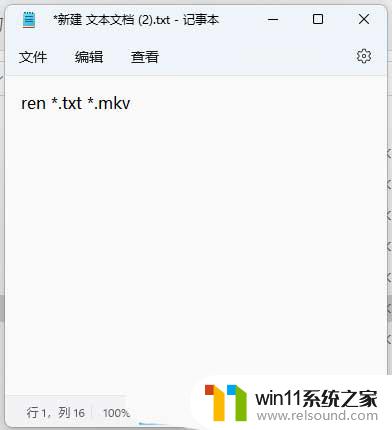
2、对刚才的文件进行重命名,修改后缀为 .bat 的批处理程序;
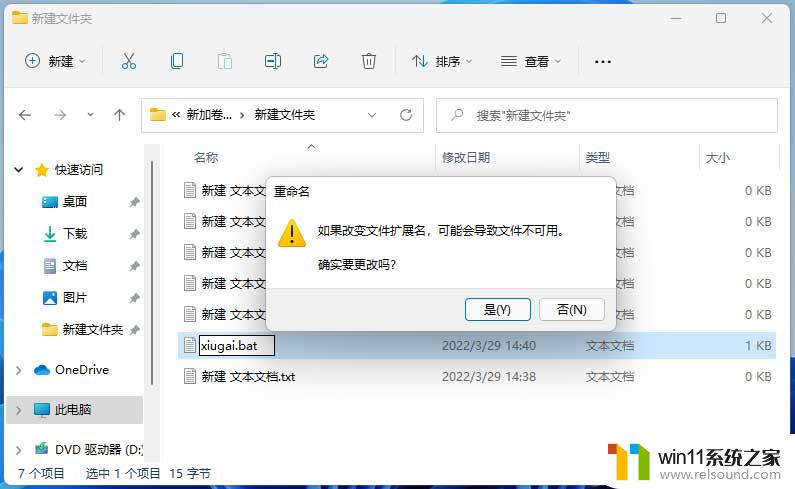
3、双击这个名称为 xiugai.bat批处理程序,即可对文件后缀名完成批量修改;
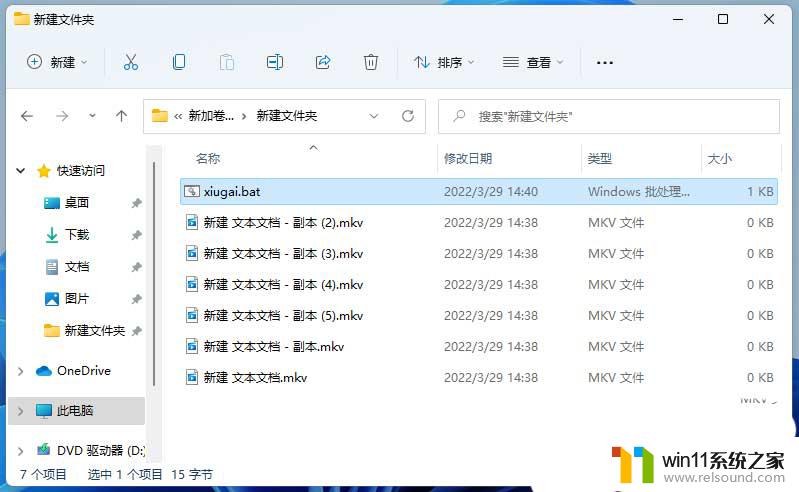
windows11怎么显示文件后缀名? win11显示后缀名的两种方法
Win11用户配置文件怎么设置? win11用户配置文件恢复技巧
win11删除的文件怎么恢复? win11恢复已删除文件的多种方法
以上就是win11批量重命名文件的全部内容,有需要的用户可以按照以上步骤进行操作,希望能对大家有所帮助。















