电脑升级win11后无法上网怎么解决 win11更新后电脑黑屏无法开机解决方法
近日不少用户反映,他们的电脑在升级至Win11后出现了无法上网的问题,也有一些用户遇到了电脑黑屏无法开机的困扰,对于这些问题,我们需要找到合适的解决方法来解决。在面对电脑升级Win11后无法上网的情况时,我们可以尝试重新安装或更新网络驱动程序,或者检查网络设置是否正确。而对于电脑黑屏无法开机的问题,我们可以尝试进入安全模式进行修复,或者使用系统还原功能恢复电脑正常运行。无论是无法上网还是黑屏无法开机,我们都可以通过一些简单的操作来解决这些问题,让我们的电脑重新恢复正常使用。
1.重启你的电脑
获取更新后,您的 PC 通常会自动或在您选择的时间使用活动时间重新启动。有时,更新未完全安装 – 即使在第一次重新启动后也是如此。您可能需要手动重新启动 Windows 11才能解决此问题。
要重新启动,请右键单击“开始”按钮,然后单击“关闭”或“注销”>“重新启动”。在重新启动期间,您应该会看到一条消息,指出 Windows 正在应用更新。之后登录 – 此时您的系统应该可以再次运行。
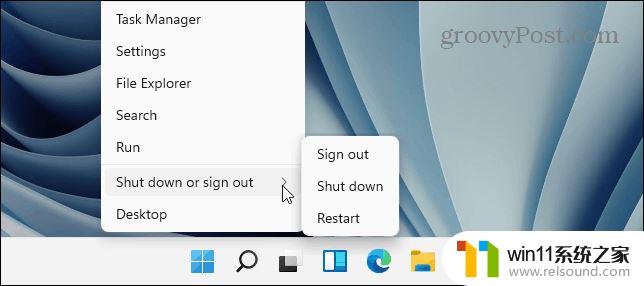
2.卸载更新
如果您发现 Windows 11 在最近更新后出现问题,您可以做的一件事就是卸载它。通过删除更新,Windows 将有另一个机会正确安装它,或者您可以延迟安装新更新,直到您发现它的问题。
要卸载Windows 11 上的累积更新,请按“开始”菜单,然后按“设置”。从那里,按 Windows 更新 > 更新历史记录 > 卸载更新。
选择最近的更新——这些更新以 ID 值(如(KB5005537) )列出。准备好后,按“卸载”按钮。
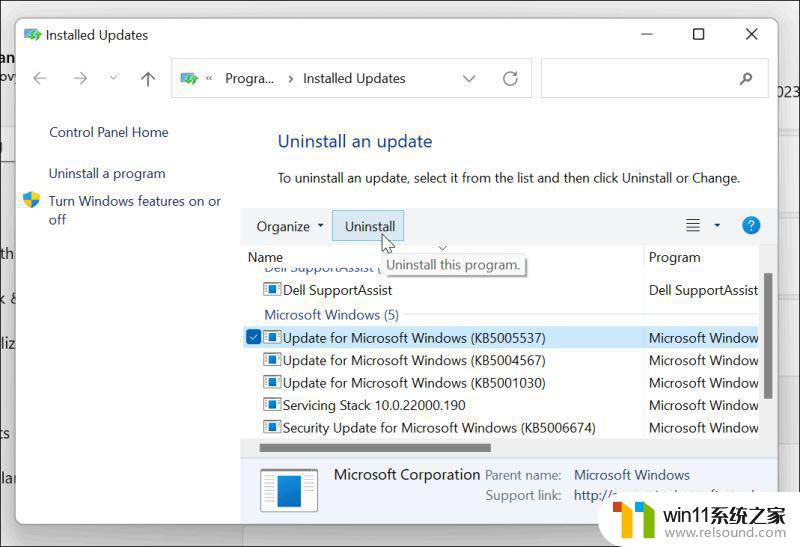
按照屏幕上的任何其他说明完成该过程,然后重新启动您的 PC。
3.暂停更新
删除有问题的更新后,您应该暂时暂停 Windows 11 更新。这将为 Microsoft 发布修复程序或让您找到可行的解决方法提供一些时间。
要暂停更新,请按开始 > 设置。在“设置”菜单中,按“ Windows 更新”>“暂停更新”,然后单击“暂停”按钮。您可以选择暂停更新一到五周。
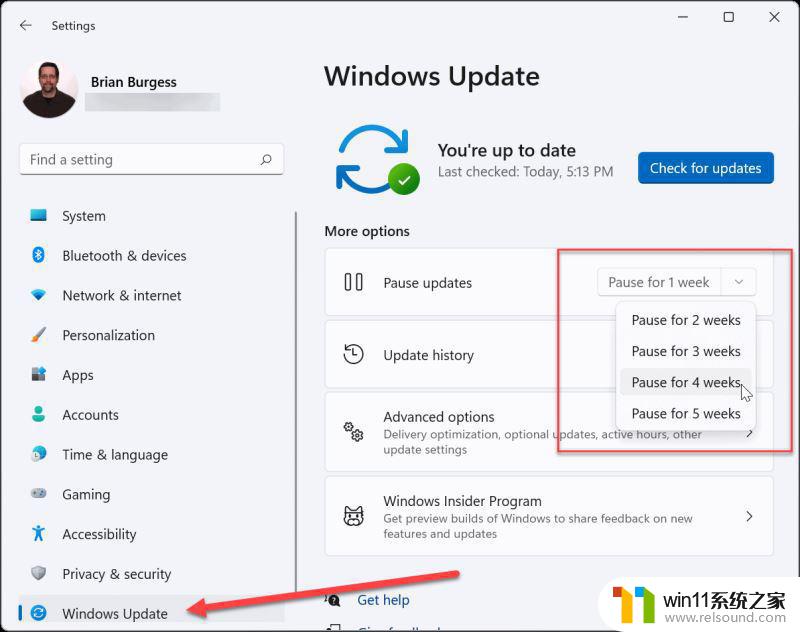
4.重新安装更新
如果您确信错误更新已修复,您可以尝试 手动安装更新。
为此,请转到“开始”>“设置”>“Windows 更新”,然后单击“检查更新”按钮。安装可用更新并重新启动您的机器。
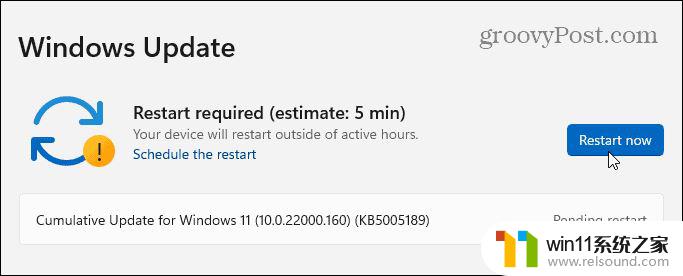
5.运行 Windows 更新疑难解答
当您尝试更新您的 PC 时,您可能会看到一条错误消息。此错误将带有一个由随机选择的字母和数字组成的 ID 值,例如“安装错误 – 0x800f0831”或类似内容。如果您无法通过快速 Google 搜索找到针对此特定错误消息的解决方案,请尝试运行Windows 更新疑难解答。
转到“开始”>“设置”>“系统”>“疑难解答”>“其他疑难解答”,然后单击“ Windows 更新”的“运行”按钮。
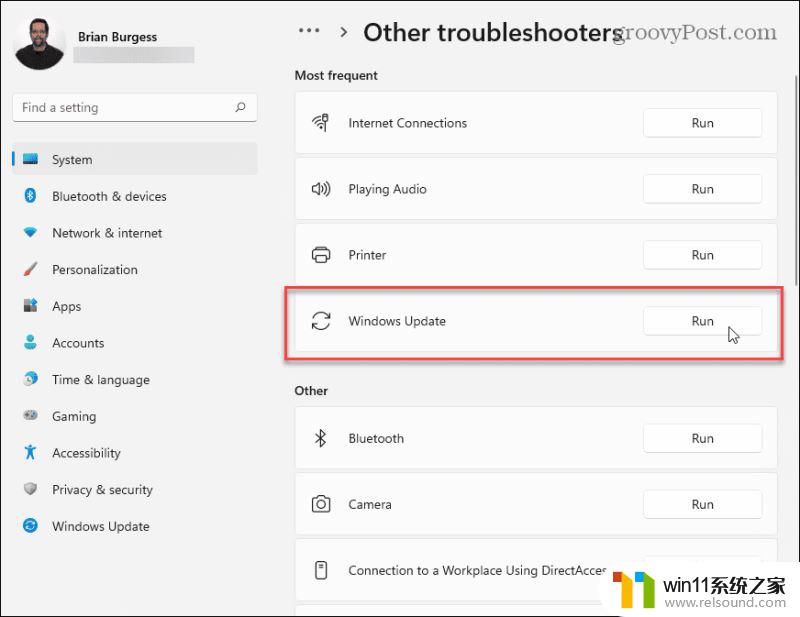
故障排除向导将尝试查找并解决 Windows 更新问题。扫描完成后,返回并再次检查更新。
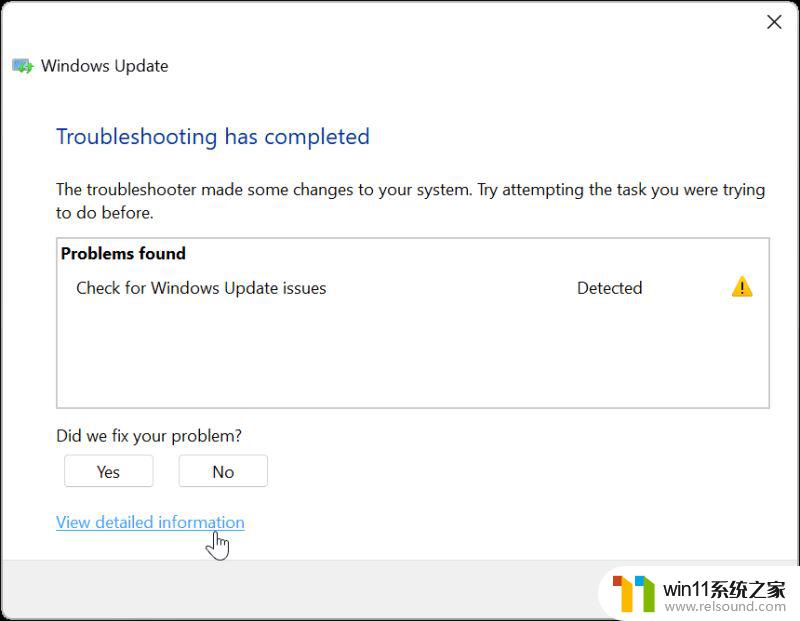
以上是关于电脑升级至Win11后无法上网的解决方法,如果还有不清楚的用户,可以参考以上小编提供的步骤进行操作,希望能对大家有所帮助。















