win10软件文字乱码怎么办 win10软件出现文字乱码解决办法
更新时间:2023-06-30 17:48:00作者:kai
在长期的使用win10电脑的过程中,用户不可避免的需要启动一些自己需要的软件,但是因为系统的一些设置,导致大家或多或少出现了软件文字乱码或者是文档文件出现乱码的情况,那么win10系统软件文字乱码该怎么办呢?针对win10系统出现软件文字乱码这个问题,小编在这给大家分享一下详细的解决步骤。
具体方法:
1、在电脑搜索框内输入【控制面板】,点击【Open】。
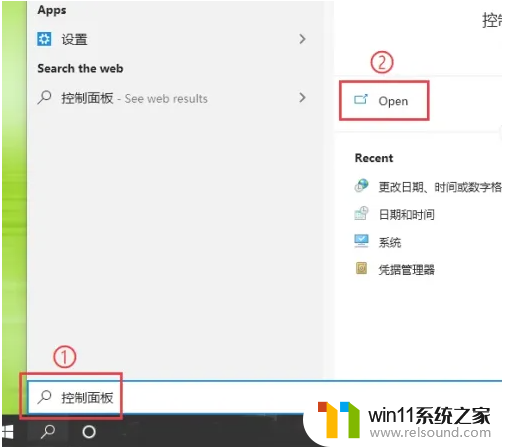
2、进入控制面板页面,点击【更改日期、时间或数字格式】。
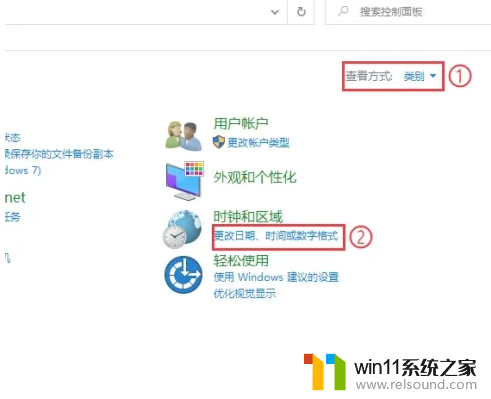
3、进入区域页面,点击【管理】。
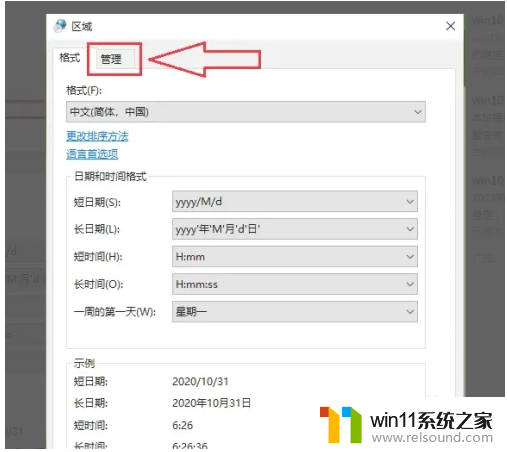
4、进入管理页面,点击【更改系统区域设置】。
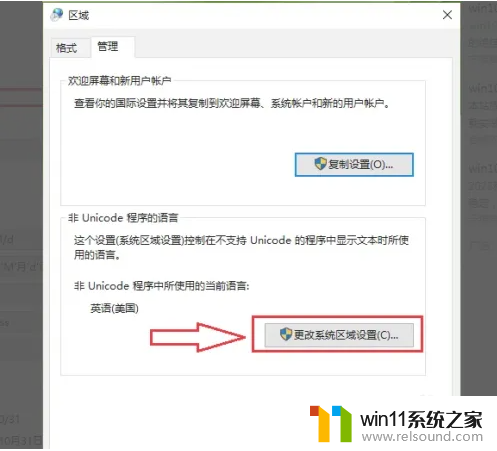
5、点击当前系统区域设置下面的下拉选框,选择【中文(简体,中国)】后点击【确定】。
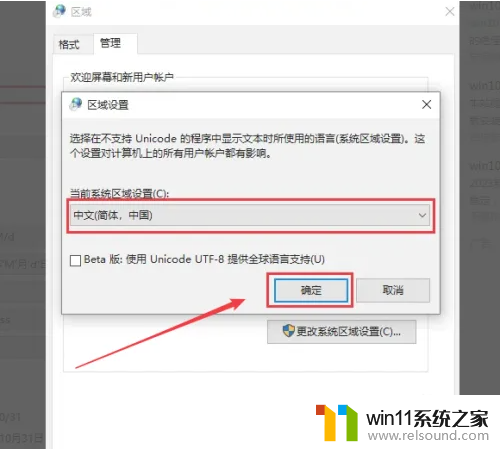
6、在弹出的提示对话框中,点击【现在重新启动】,即可设置完成。
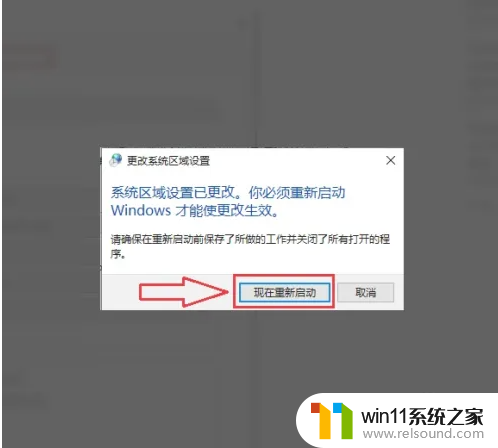
以上就是小编给大家介绍的win10软件出现文字乱码解决办法的详细操作步骤,有遇到一样情况的用户们可以按照上面的方法步骤来进行操作,在安装其他软件出现乱码的情况下也可尝试以上的方法。















