win11电脑硬盘如何分区 Win11硬盘分区指南
随着Windows11操作系统的问世,许多电脑用户都迫切想要了解如何对Win11电脑硬盘进行分区,硬盘分区对于电脑的性能和数据管理至关重要,因此掌握Win11硬盘分区指南对于提高系统效率和数据安全具有重要意义。在本文中我们将为大家详细介绍Win11电脑硬盘分区的方法和步骤,帮助读者轻松实现硬盘分区的目标。无论是为了安装多个操作系统、保护重要数据还是提高系统性能,掌握Win11硬盘分区的技巧都将是您的不二选择。
win11硬盘分区教程
1. 首先在win11系统桌面找到此电脑图标,鼠标右键点击它。选择管理。
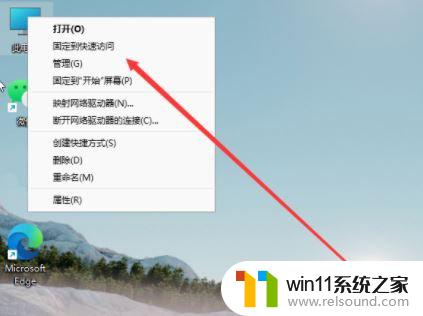
2. 在打开的计算机管理窗口,点击磁盘管理打开。
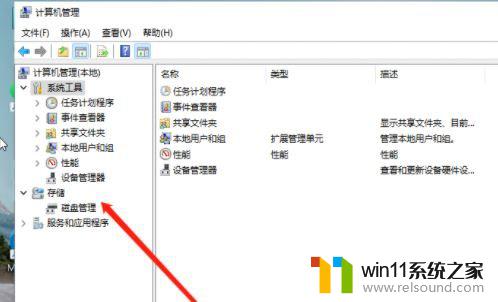
3. 然后用鼠标右键选择要分区的磁盘c盘,选择压缩卷打开。
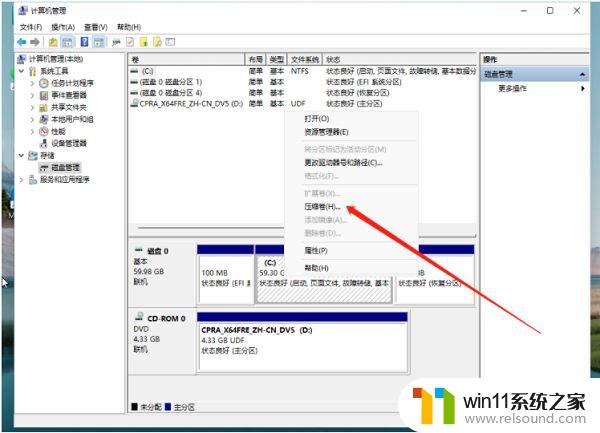
4. 此时能够得出压缩空间的数值,然后输入需要的压缩空间,点击压缩。
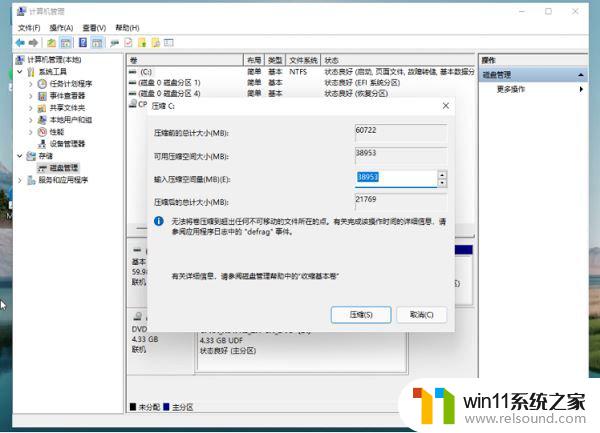
5. 提示压缩完成后,系统磁盘会有一个未分配的分区。鼠标选中后右键,打开新建简单卷。
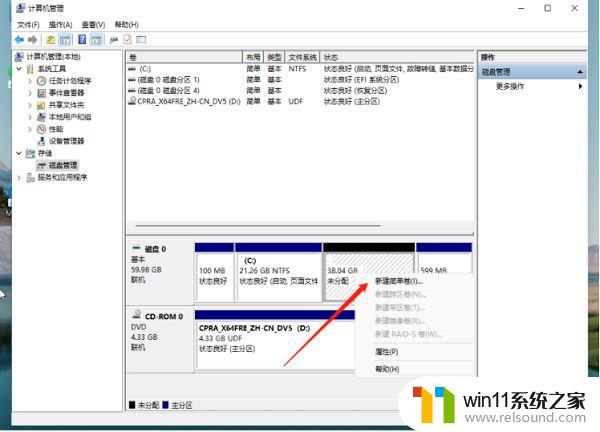
6. 根据新建简单卷向导,点击下一步继续。
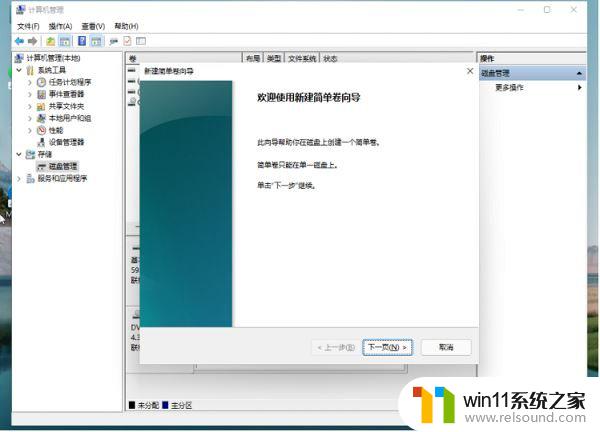
7. 磁盘格式要选择为NTFS。
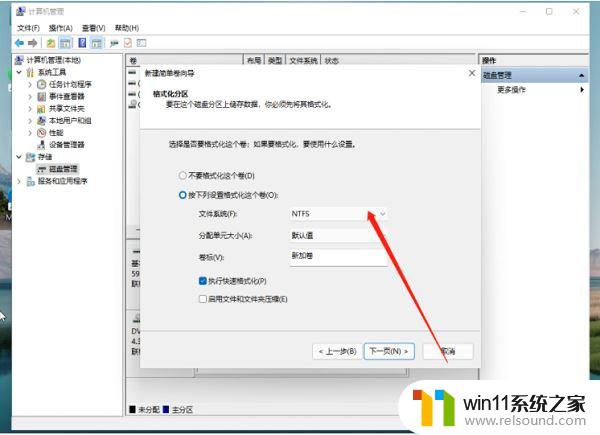
8. 等待分区完成,再进入到此电脑磁盘管理器。就可以看到刚才新建的磁盘分区了。
以上是关于如何对win11电脑硬盘进行分区的全部内容,如果您遇到这种情况,不妨尝试按照小编提供的方法来解决,希望这对大家有所帮助。















