win10使用wifi热点,找不到共享网络
在如今的数字时代,无线网络已经成为人们生活中不可或缺的一部分,有时候我们可能会遇到一些问题,比如在使用Win10系统时无法找到共享网络的情况。这时候我们可以通过开启WIFI共享网络来解决这个问题。接下来让我们一起来了解一下Win10系统开启WIFI共享网络的步骤。
方法如下:
1.在win10中找到设置
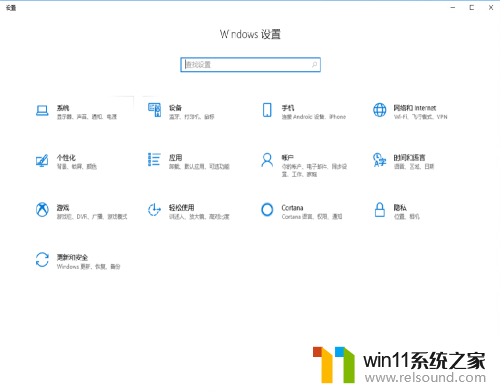
2.在设置中,找到 网络和internet 一项
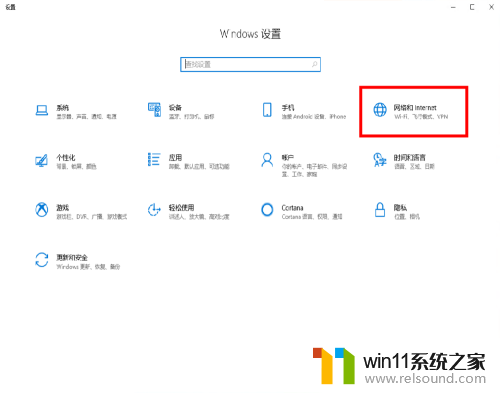
3.进入 网络和internet功能
在左侧的菜单中找到 移动热点
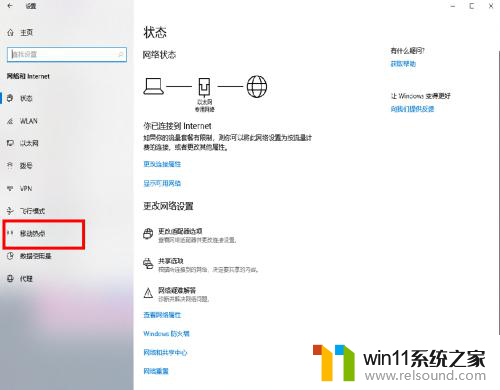
4.选择 移动热点
进入到 移动热点 菜单中
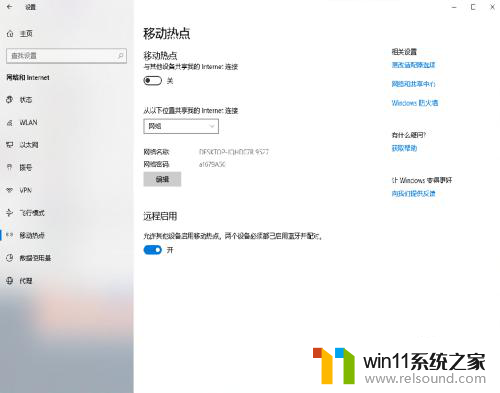
5.在 移动热点 中可以看到设置项目并不多,很简洁.有以下几项
移动热点的开关按钮
从以下位置共享我的internet连接
远程启用
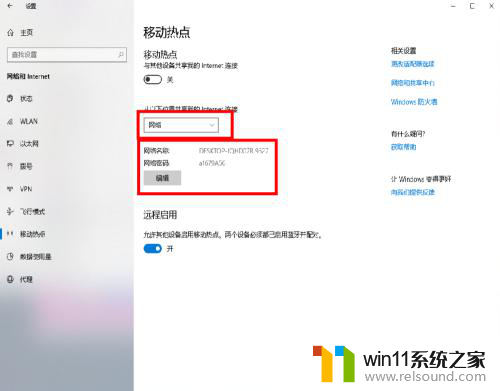
6.大体来说,需要我们设置其实只有 从以下位置共享我的internet连接
在这里是设置的作用是要把哪个网络分享出去
比如我们是通过网线来上网的,那么我们就要选择网络,就是把我们网线的网络分享出去,其他设备连到我们分享的热点,才能上网
还有一种是wlan,这就需要我们分享的设备要有双无线网卡,一个网卡用来连接网络,另一个网卡作为热点分享出去
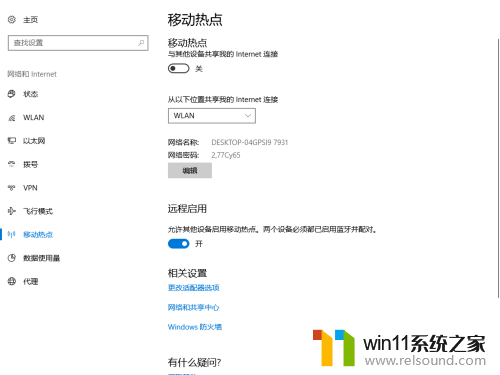
7.在这里我们还可以设置分享wifi的网络名称和密码
就像我们设置路由器的wifi一样简单
设置好之后别忘了保存
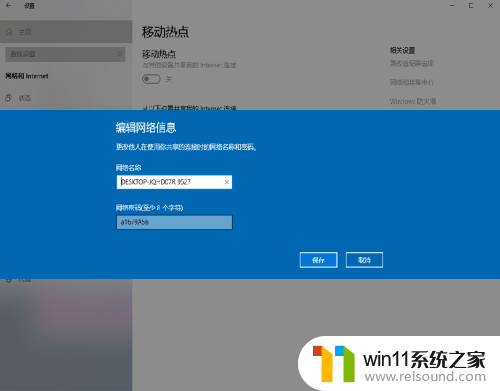
8.都设置好之后,将移动热点的开关,设置为开
这样我们的热点就分享出去了
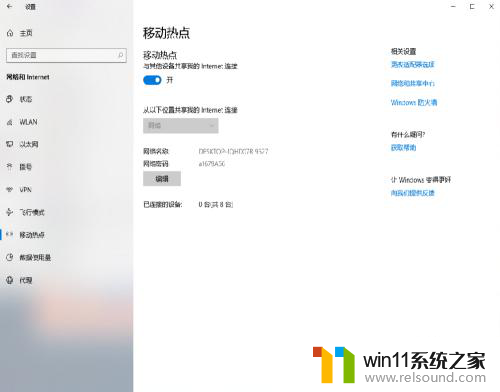
9.其他的设备,比如手机.就像连接wifi一样来连接这个热点就OK了
下图就是我的手机来连接到这个热点
在移动热点的画面中可以看到当前都有什么设备连接到了我们分享出去的热点
会显示设备的一些基本信息
不过目前只是能看到,还无法管理,比如禁止某些设备连接或是控制上网.还有改进的空间
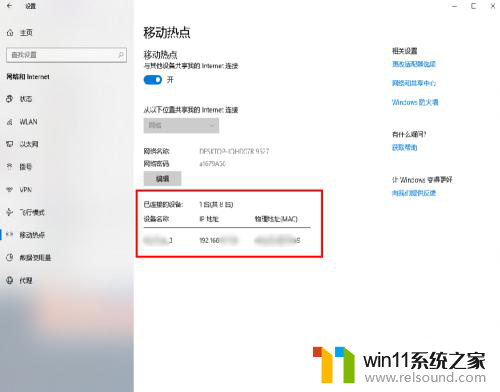
以上就是win10使用wifi热点,找不到共享网络的全部内容,如果遇到这种情况,您可以按照以上操作进行解决,非常简单快速。















