win11系统任务栏怎么缩小 Win11系统任务栏怎么缩小
更新时间:2024-03-29 17:44:41作者:jiang
Win11系统任务栏作为操作系统界面的重要组成部分,其大小和位置直接影响用户体验,如果任务栏过大,会占据大量屏幕空间,影响其他应用程序的显示效果。很多用户希望能够将Win11系统任务栏缩小,以便更好地利用屏幕空间。Win11系统任务栏如何缩小呢?接下来我们就来详细介绍一下缩小Win11系统任务栏的方法。
具体步骤:
1.使用键盘快捷键“win+r”打开运行,在其中输入“regedit”回车确定调出注册表编辑器。
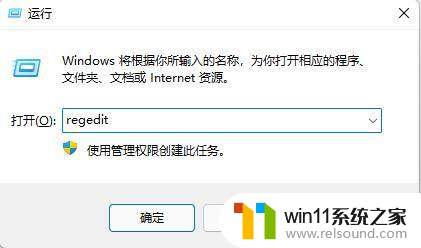
2.接着定位到注册表如下路径“hkey_current_user\software\microsoft\ windows\currentversion\explorer\advanced”。
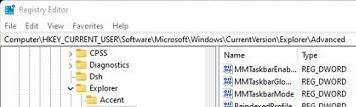
3.右键右侧空白处,选择新建一个“dword”值,将它命名为“taskbarsi”。

4.然后双击打开这个taskbarsi值,将“value data”更改为“0”就可以使用小任务栏了。
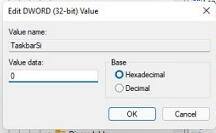
以上就是关于如何缩小Win11系统任务栏的全部内容,如果您遇到相同情况,可以按照以上小编的方法来解决。















