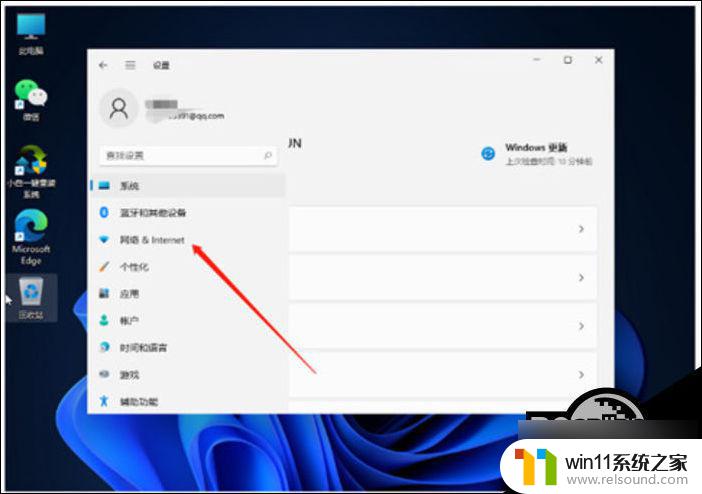适配器wifi已禁用在哪里打开win11 Win10系统禁用WIFI功能后如何重新启动
更新时间:2023-12-27 17:42:40作者:jiang
在如今的数字化时代,Wi-Fi已成为人们生活和工作中不可或缺的一部分,有时我们可能会遇到一些问题,比如在Windows 11或Windows 10系统中禁用了Wi-Fi功能后,如何重新启用它。禁用Wi-Fi功能可能是为了保护网络安全或者限制网络使用,但当我们需要重新连接到无线网络时,我们必须找到一种合适的方法来打开它。在哪里可以找到适配器Wi-Fi已禁用的选项以及如何重新启用它呢?本文将为您提供答案。
步骤如下:
1鼠标右击“电脑”。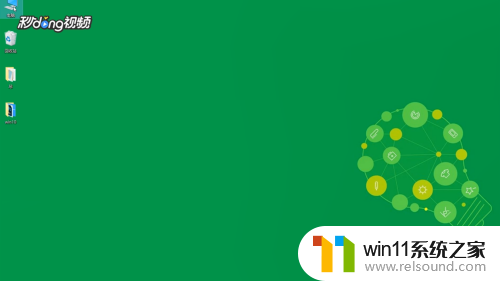 2点击“管理”。
2点击“管理”。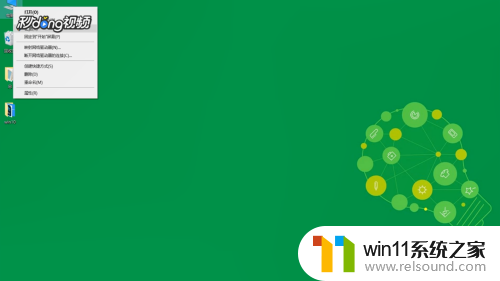 3点击“设备管理器”。
3点击“设备管理器”。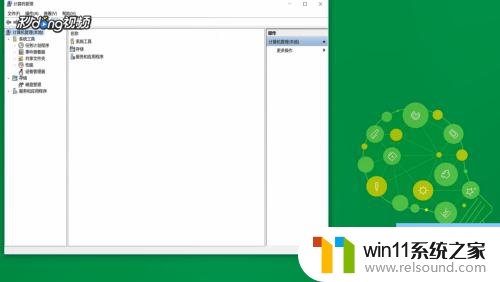 4点击“网络适配器”。
4点击“网络适配器”。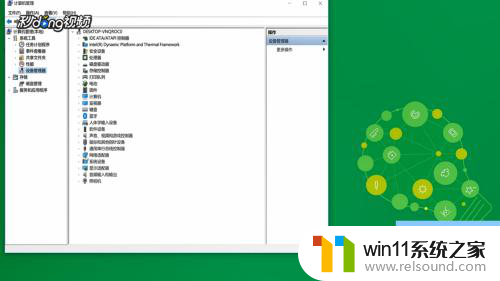 5双击网络适配器中的wifi设备即可启用。
5双击网络适配器中的wifi设备即可启用。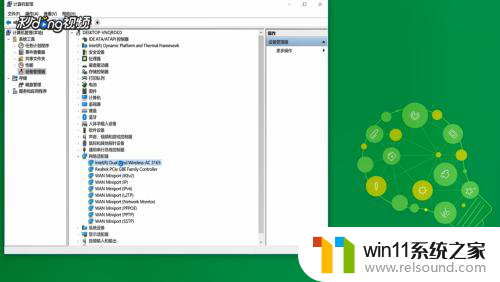
以上就是适配器wifi已禁用在哪里打开win11的全部内容,如果遇到这种情况,你可以按照以上步骤解决,非常简单快速。