电脑设置程序开机启动 如何设置开机自启动程序
电脑设置程序开机启动,随着电脑使用越来越普及,我们的电脑上装载的软件也越来越多。有些软件需要我们每次开机后手动启动,显得繁琐不便。那么如何设置开机自启动程序呢?下面就请跟随小编一起了解吧!
如何设置开机自启动程序
具体方法:
1.按下win+r组合快捷键打开运行窗口,在窗口中输入msconfig,回车或者点击确定按钮。
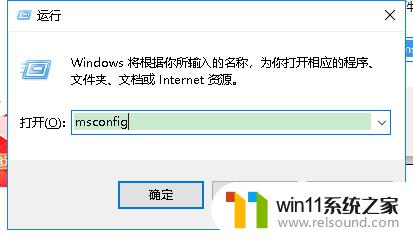
2.进入到了系统配置窗口,默认是在常规选项卡下的,选择箭头所指的启动选项卡。
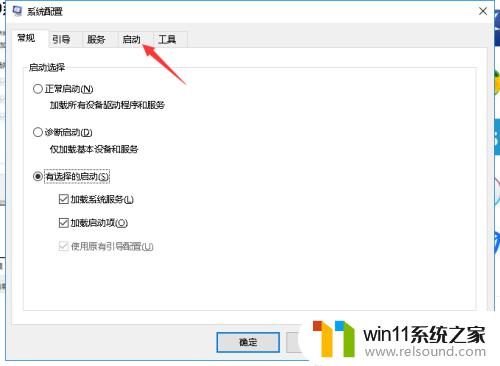
3.在启动选项卡下,点击看到箭头所指的打开任务管理器。之前这里是可以直接管理启动项的,后来需要在任务管理器才可以。我们也可以直接按下ctrl+alt+del组合快捷键来打开任务管理器。
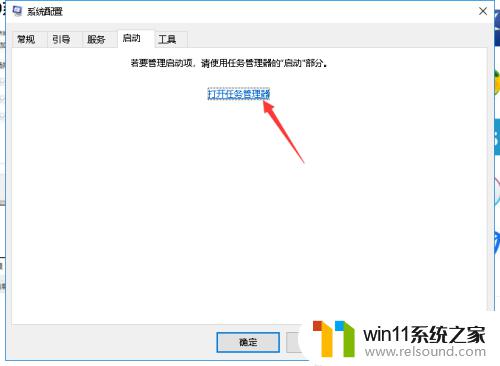
4.进入到任务管理器下的启动选项卡下,我们可以看到所有的启动项在这里都可以看到。
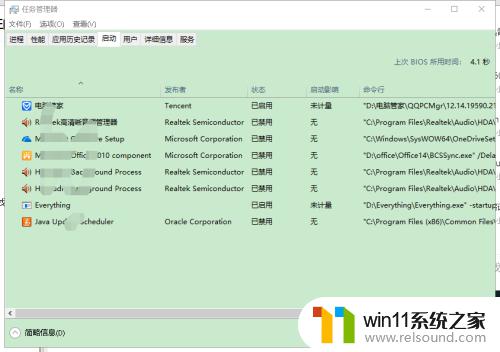
5.如果想关闭启动项,点击相对应的启动项,右键,选择禁用,即可关闭该启动项。
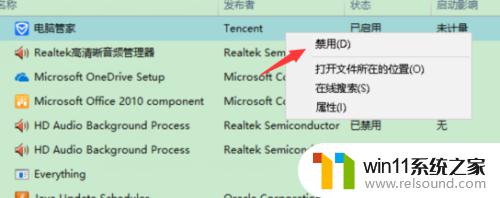
开机自启动程序的设置,对于提高电脑的启动速度、优化性能,以及方便日常使用,都是十分重要的。要正确设置开机启动程序,可以通过系统自带的工具,或者第三方软件进行管理。选择合适的程序启动项,可以保障电脑的稳定性,加快电脑运行速度,提高工作效率。所以,学会正确设置开机自启动程序,对于我们使用电脑,是十分有益的。















