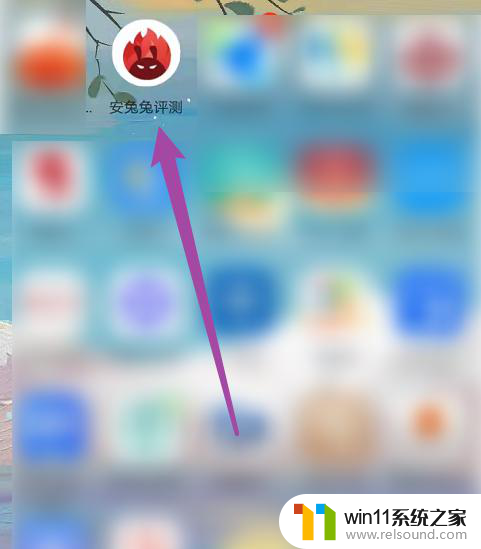怎样把手机投屏到电脑上
如今手机已经成为人们生活中不可或缺的重要工具,而有时候我们可能会想要把手机上的内容投射到电脑屏幕上进行展示或操作,怎样才能实现手机屏幕投影到电脑呢?实际上只需简单的几步操作,就能轻松实现手机投屏到电脑的功能。接下来让我们一起来探讨一下具体的操作步骤和注意事项。
步骤如下:
1.首先,点击电脑右下角的通知栏。找到投影,再找到“连接到无线显示器”,再点击“投影到此电脑”

2.打开“投影到此电脑”对话框,在“当你同意时。部分windows和andord设备可以投影到此电脑“一栏下拉菜单中,选择”所有位置都可用“,。

3.这时,最下面会显示当前电脑的名称,这个名称,就是手机连接电脑的时候选择的名称。

4.打开手机,下拉屏幕,打开最上面的设置栏,点击”多屏互动“按钮。

5.在如图所示的界面中,点击”多屏互动“按钮。

6.系统会自动扫描周边可用设备,找到设备名和电脑名一致的设备点,点击该设备,系统进行自动连接

7.这个时候电脑右上角会弹出”是否允许XX设备“在此处投影,点击是,开始投影。

8.系统显示”XX设备即将投影“,并成功投影,这个时候。电脑屏幕就是手机屏幕了,手机上显示的界面会自动显示在电脑上

9.当然,对于手机屏幕投影到电脑的操作,我们还可以借助如图所示的录屏工具来实现。通过百度搜索下载此款手机APP工具。

10.从打开的程序主界面中,切换到“视频工具”选项卡,点击“手机投屏”按钮。

11.根据提示进行操作,在电脑上安装相应的客户端程序,并利用手机进行扫码以实现连接电脑操作。

12.最后就可以在电脑上查看手机屏幕内容了。

以上就是如何将手机投屏到电脑的全部内容,如果遇到这种情况,你可以按照以上步骤解决问题,操作简单快速,一步到位。