怎么卸载win10自带应用照片软件
Win10自带的照片应用虽然功能强大,但有时候我们可能并不需要它,或者想要释放更多的存储空间,如何卸载Win10自带的照片应用呢?下面就让我们来看看具体的步骤。
具体方法如下:
1、首先可以鼠标右键点击左下方的win10图标,弹出下拉菜单,在下拉菜单里找到【运行】功能选项,如下图所示。
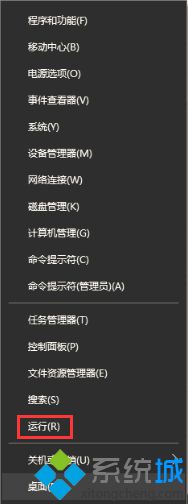
2、点击运行选项,弹出运行对话窗口。在输入框内输入powershell命令,powershell是windows系统的脚本运行程序,如下图所示。
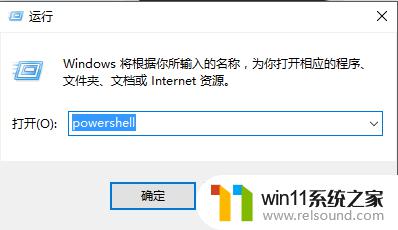
3、输入powershell命令之后点击【确定】按钮,进入到windows powershell命令界面,如下图所示。
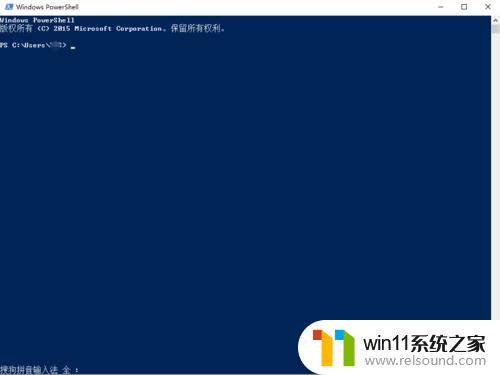
4、在命令输入选项里输入get-appxpackage *photo*命令,该命令的意思就是查找windows系统下照片应用程序的包文件。如下图所示。
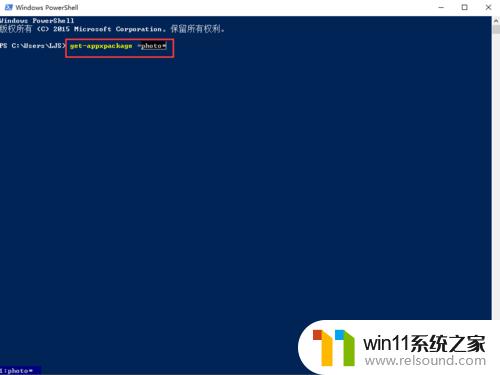
5、接下来点击回车键,在windows powershell界面里显示照片应用程序,找到package full name下的地址并复制,Microsoft.Windows.Photos_15.1208.10480.0_x64__8wekyb3d8bbwe,如下图所示。
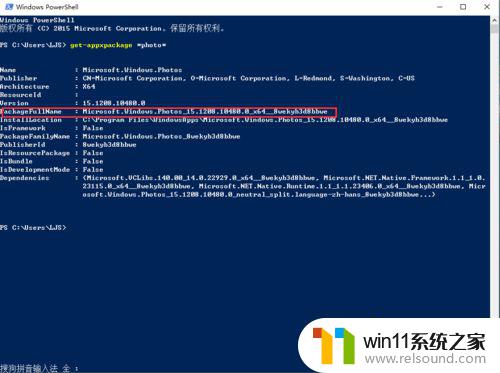
6、接下来在命令输入框里输入remove-appxpackage Microsoft.Windows.Photos_15.1208.10480.0_x64__8wekyb3d8bbwe,如下图所示。
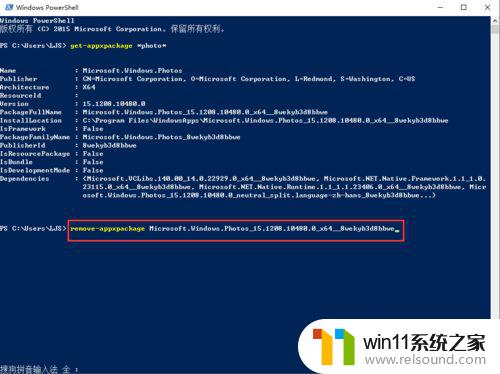
7、接下来点击回车键,弹出操作进程已初始化,此时点击左下方的win10图标,可以发现照片应用程序应成功从电脑上删除,如下图所示。
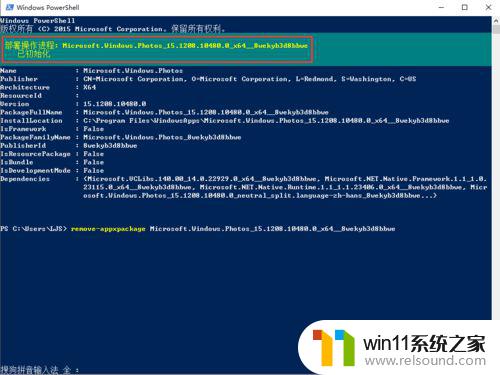
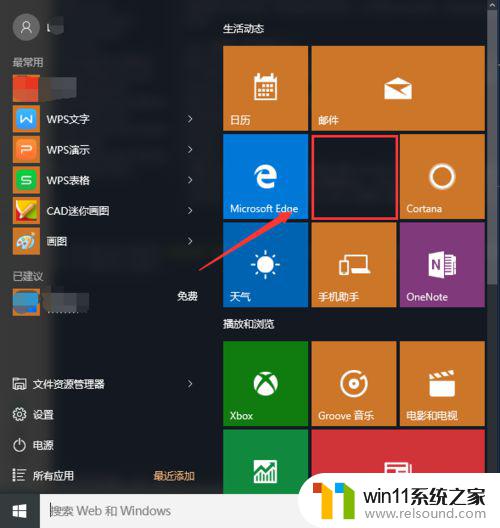
以上是如何卸载Win10自带的照片软件的全部内容,如果遇到这种情况的用户可以按照小编的方法来解决,希望能够帮助到大家。















