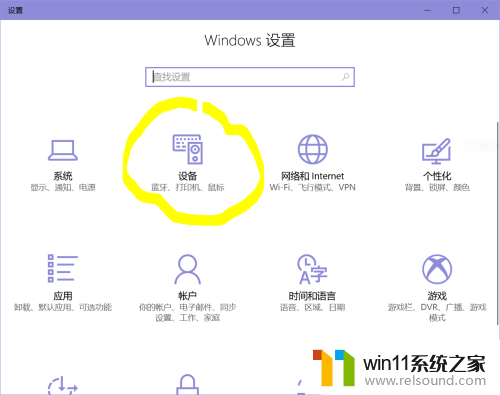笔记本如何禁止触摸板 Win10笔记本电脑触摸板禁用方法
随着科技的进步和智能设备的快速发展,笔记本电脑已经成为人们生活和工作中不可或缺的工具,有时候在使用笔记本电脑时,触摸板的误触常常会给我们带来不便和困扰。针对这一问题,Win10操作系统提供了一种便捷的方法,可以禁用笔记本电脑的触摸板。通过简单的设置调整,我们可以有效地避免触摸板的误触,提高工作和学习的效率。本文将为大家介绍Win10笔记本电脑触摸板禁用的方法,让我们一起来了解并应用于实际操作中。
具体方法:
1.首先,点击电脑左下角的“开始”菜单,如图所示。
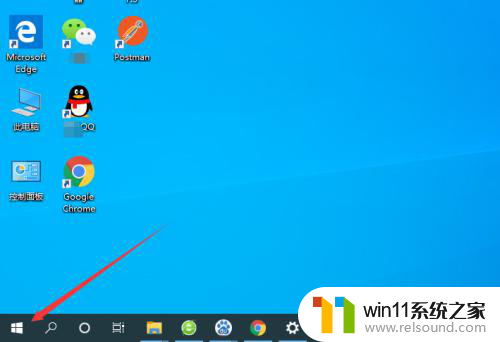
2.然后点击弹出菜单中的“设置”按钮,如图所示。
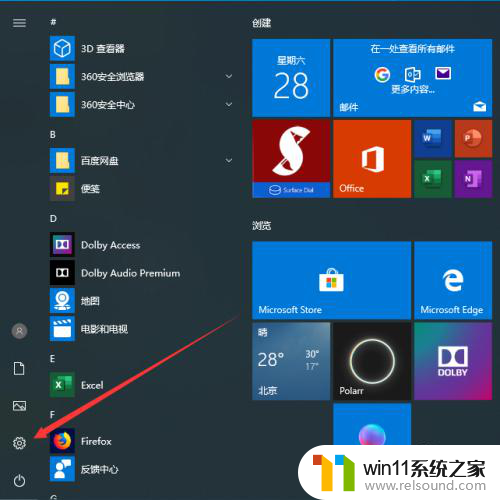
3.此时会弹出Windows设置的弹框,我们选择其中的“设备”。如图所示。
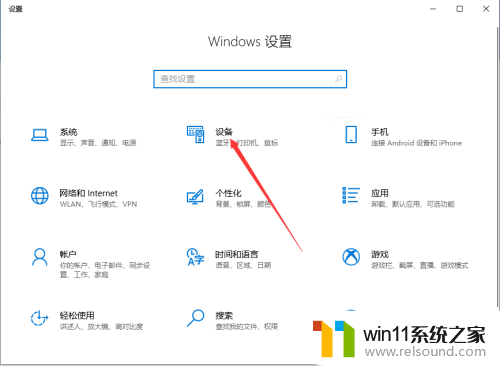
4.进入设备管理功能之后,我们选择左侧菜单中的“触摸板”,如图所示。
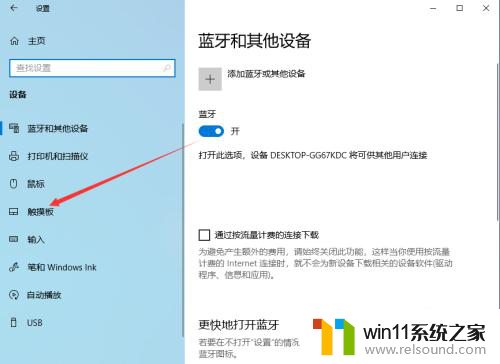
5.进入触摸板设置功能之后,可以看到触摸板的控制按钮默认是打开的状态。如图所示。
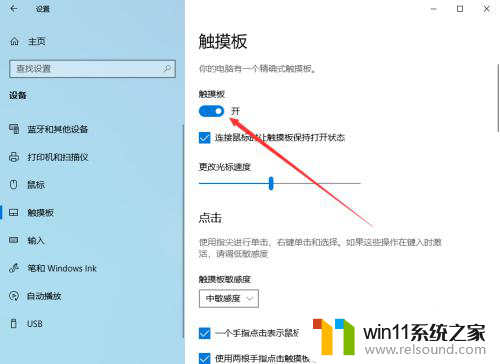
6.此时,只要关闭触摸板后面的控制按钮就可以了。关闭之后笔记本电脑触摸板就可以成功禁用,如图所示。
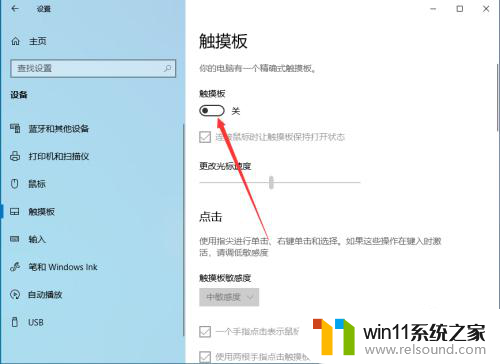
7.以上就是笔记本如何禁止触摸板的方法介绍,希望可以帮到大家。
以上是关于如何禁用笔记本触摸板的全部内容,如果你遇到了相同的情况,请参照我的方法进行处理,希望对大家有所帮助。