一直显示文件夹在另一个程序中打开 win10文件夹或文件无法打开解决方法
更新时间:2023-11-29 16:53:16作者:jiang
一直显示文件夹在另一个程序中打开,在使用Windows 10操作系统时,有时我们可能会遇到一个常见的问题,即文件夹或文件一直显示在另一个程序中打开,导致我们无法正常打开它们,这个问题给我们的工作和学习带来了一定的困扰。幸运的是我们可以采取一些简单的解决方法来解决这个问题,让我们能够轻松地访问和使用我们的文件和文件夹。下面将介绍一些解决方法,帮助我们解决这个问题,提高我们的工作效率。
方法如下:
1.首先我们需要在任务栏空白处
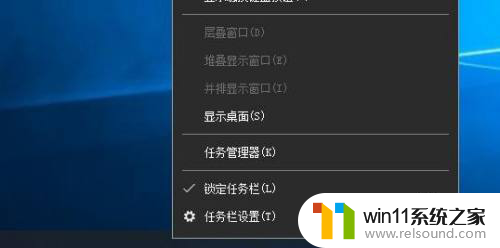
2.然后选择任务管理器过去
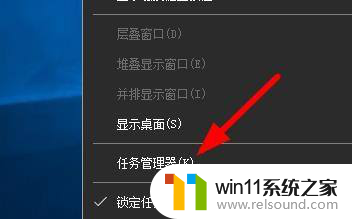
3.点击详细信息
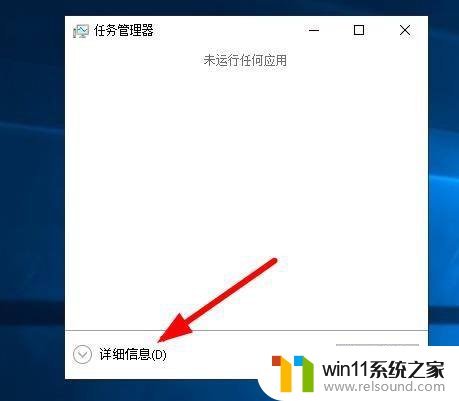
4.在这里找到你打开的程序 或者文件
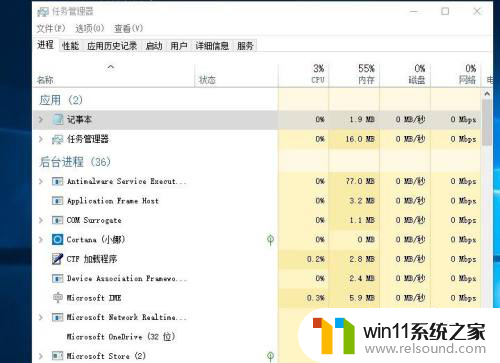
5.比如我的是记事本那么我找到右击一下点击结束任务
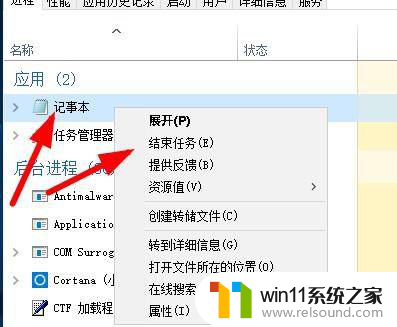
6.这个时候再去打开或者删除 文件就可以了
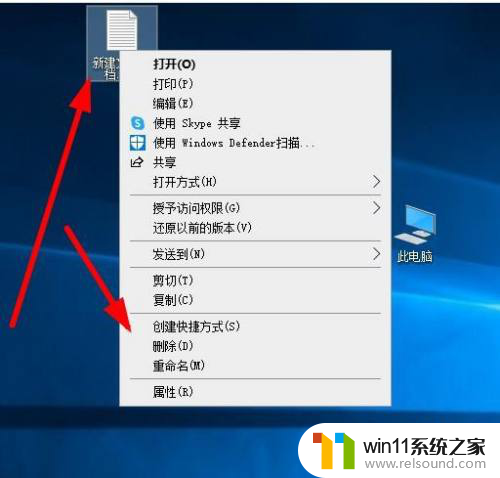
以上是显示文件夹在另一个程序中打开的全部内容,如果您遇到相同的问题,可以参考本文中介绍的步骤进行修复,希望对大家有所帮助。















