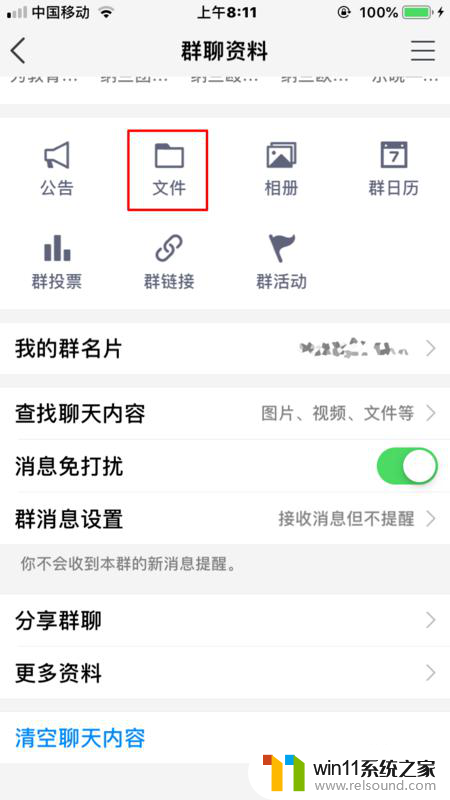计算机服务在哪里打开 打开计算机服务的步骤
计算机服务在哪里打开,在现代社会中计算机已经成为了我们生活中必不可少的工具,无论是工作、学习还是娱乐,我们几乎都离不开计算机的帮助。在使用计算机的过程中,我们难免会遇到各种各样的问题。而计算机服务就是为了解决这些问题而存在的。究竟在哪里可以打开计算机服务呢?又有哪些步骤可以帮助我们打开计算机服务呢?下面就让我们一起来探究一下吧。
方法如下:
1.方法一:
打开计算机运行(快捷键“按住windows键+R键”),
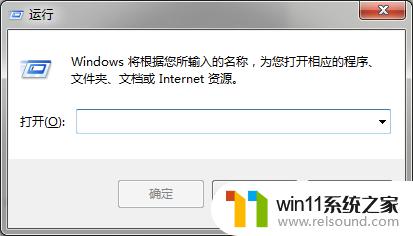
2.在运行框中输入“services.msc”并点击回车;

3.“服务”窗口自动打开;

4.方法二:
计算机右击,在右击菜单中选择管理;
1、开始菜单中计算机,右击选择管理;
2、任何一个资源管理器窗口中,找到计算机 ,右击选择管理;


5.在打开的计算机管理窗口,服务和应用程序中找到服务。点击一下,就可以看到计算机服务了。
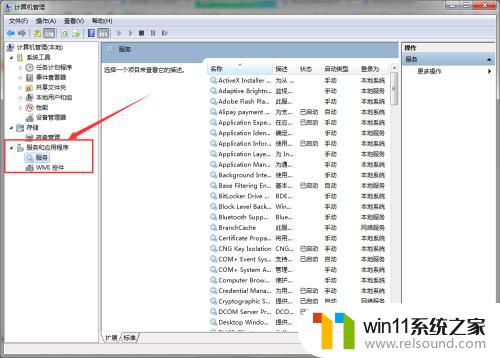
6.方法三:
打开控制面板;
1、开始菜单中,选择控制面板;
2、打开运行,在运行中输入control;


7.找到管理工具并打开;
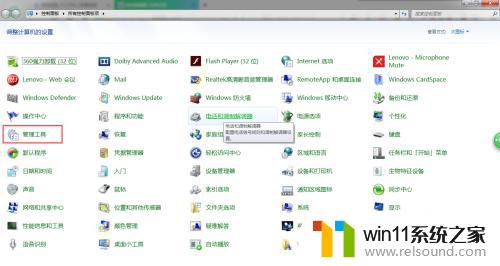
8.找到服务的快捷方式,双击就可以打开“服务”窗口了。
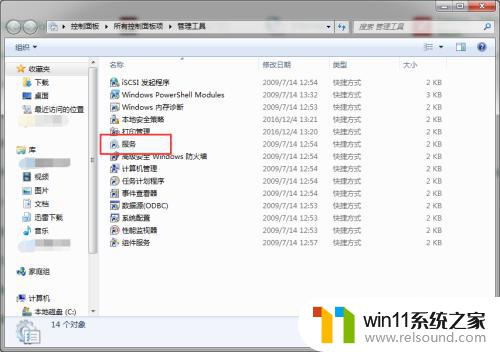
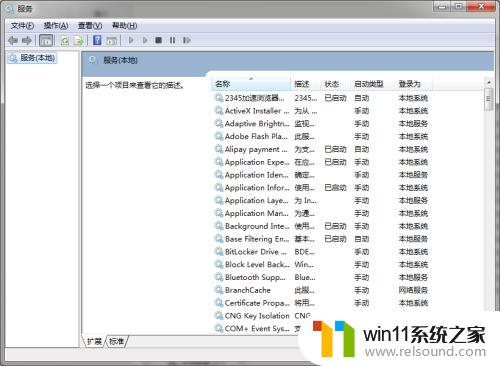
9.方法四:
打开任务管理器;
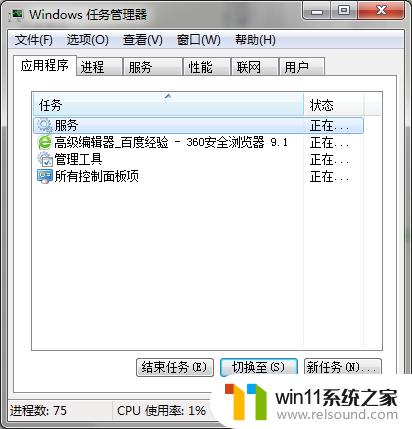
10.点击服务选项卡, 并点击“服务”按钮;

11.“服务”窗口自动打开。

12.方法五:
点击开始菜单,并在程序和文件搜索框中输入“services.msc”,找到服务并点击;

13.“服务”窗口自动打开。

以上是关于如何在哪里打开计算机服务的全部内容,如果您遇到了这种情况,可以按照本文提供的方法进行解决,希望这篇文章能够帮助到您。