win11安装程序无法验证产品密钥的解决方法 win11如何解决安装无法验证产品密钥
有些win11用户在电脑上安装应用的时候电脑提示安装程序无法验证产品密钥,这该怎么办呢?今天小编给大家带来win11安装程序无法验证产品密钥的解决方法,有遇到这个问题的朋友,跟着小编一起来操作吧。
具体方法:
1、禁用您的防病毒软件
点击任务栏中的箭头以展开图标并右键单击您的防病毒软件,然后选择 Avast shields control ,然后 选择Disable for 10 minutes。
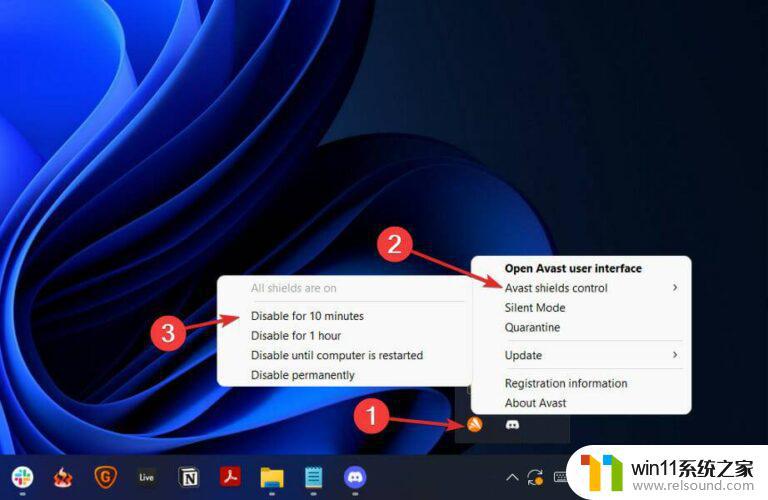
如果您安装了其他防病毒软件,您可以按照上述相同步骤或类似步骤暂时禁用它。
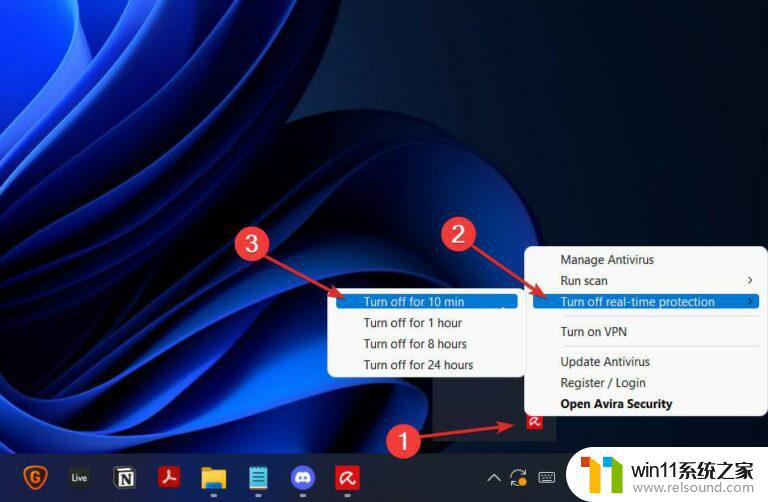
请注意,并非所有防病毒软件都会导致产品密钥激活过程或任何其他系统活动出现问题。其中之一是ESET,它提供高质量的防病毒和反恶意软件保护,而不会干扰内部程序。
2、创建缺少的配置文件
打开搜索框并输入记事本。右键单击顶部结果并选择Run as administrator。
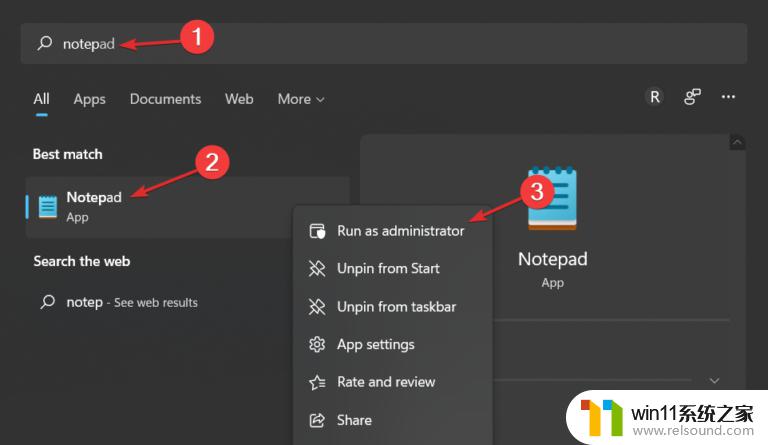
之后,复制粘贴或在文件中键入以下文本:[EditionID] [Channel] Retail [VL] 0
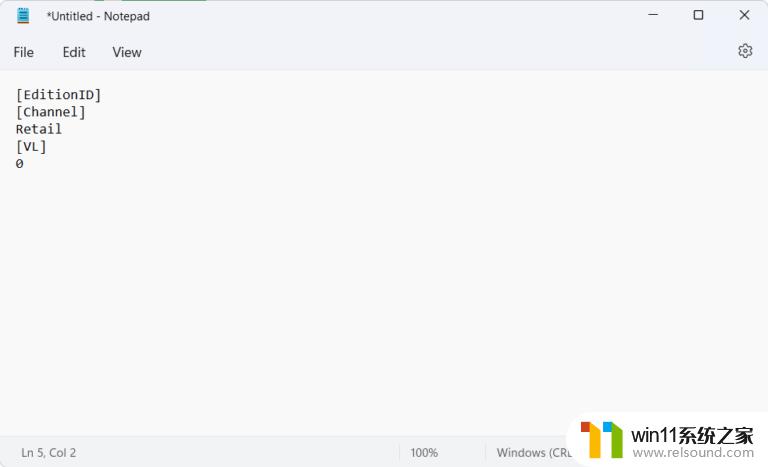
现在您需要从 Microsoft 下载 Windows 11 ISO并解压缩该文件夹。
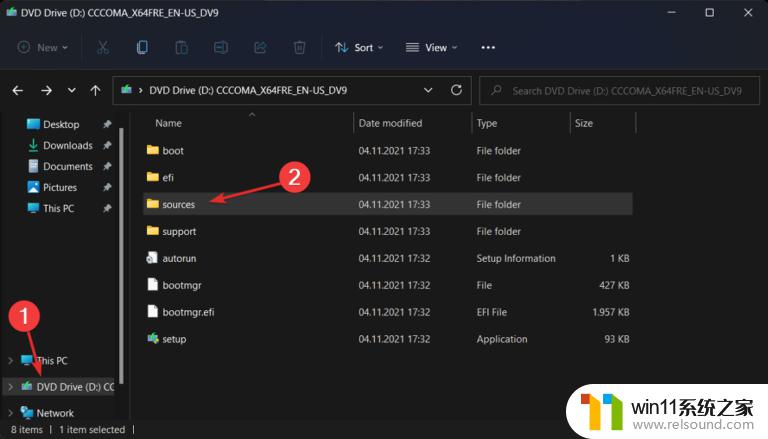
完成后,将记事本文件保存在Windows 11 ISO 文件夹下的Sources子文件夹中,并将其命名为ei.cfg。
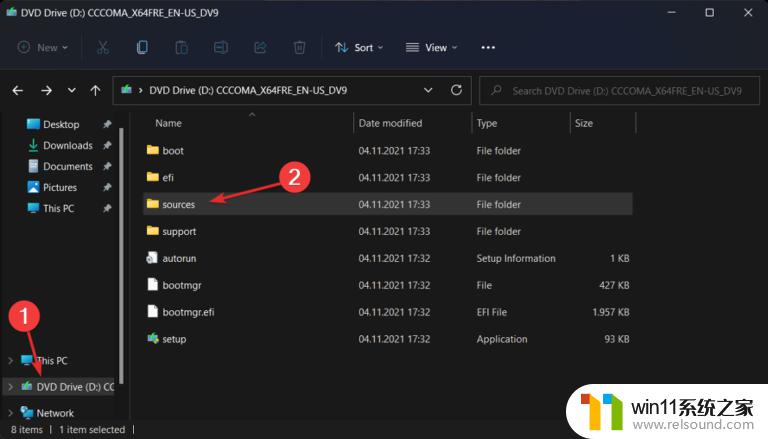
最后,从 ISO 文件夹运行安装文件,看看错误是否仍然出现。
3、执行磁盘清理
首先打开Windows 搜索框并输入磁盘清理并访问它。
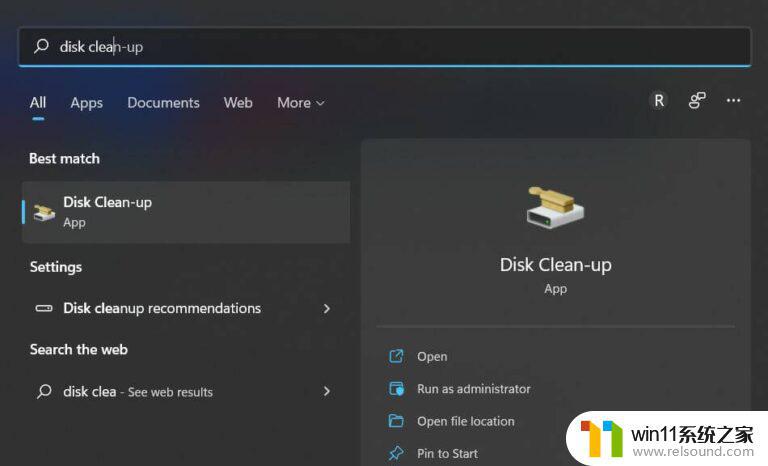
选择您需要清理的系统驱动器,通常是C,然后单击OK以开始搜索过程,该过程将查找冗余文件。
该过程完成后,单击清理系统文件并再次选择C驱动器。
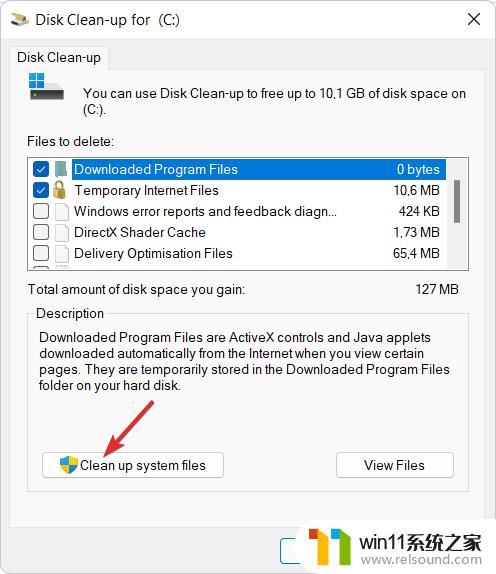
显示结果后,检查临时文件和临时 Internet 文件框,然后单击确定以删除这些文件。
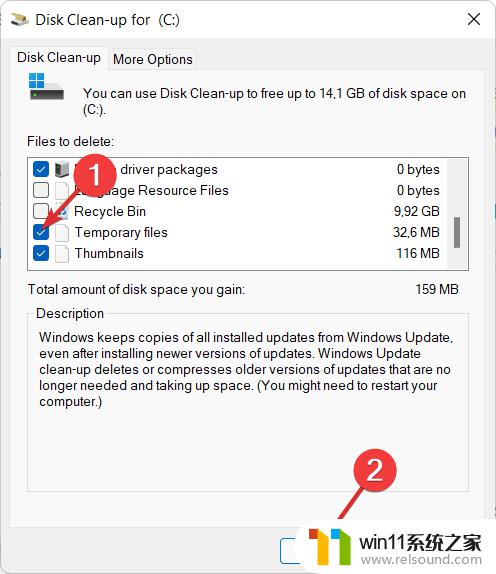
以上就是win11安装程序无法验证产品密钥的解决方法的全部内容,有出现这种现象的小伙伴不妨根据小编的方法来解决吧,希望能够对大家有所帮助。















